
Hãy nhập câu hỏi của bạn vào đây, nếu là tài khoản VIP, bạn sẽ được ưu tiên trả lời.


Sử dụng công cụng Perspective Clone
Công cụ Clone hoạt động như một công cụ sao chép các đối tượng mẫu. Đối tượng đích (kết qua sao chép) giống hệt đối tượng mẫu.Trong nhiều trường hợp, đối tượng địch được mong đợi là kết quả của một phép biến đổi phối cảnh của đổi tượng mẫu. Ví dụ: Hình 6b cho thấy đối tượng đích ở vị trí 2 đồng dạng phối cảnh với đối tượng mẫu ở vị trí 1. Công cụ Perspective Clone giúp thực hiện phép biến đổi này.
THAM KHẢO!

Tham khảo:
Để tạo một ảnh động mô phỏng hiệu ứng lắc lư của một con lật đật, chúng ta có thể sử dụng các khung hình (frames) liên tiếp để tạo ra chuyển động lắc lư. Dưới đây là hướng dẫn để tạo một ảnh động đơn giản mô phỏng hiệu ứng này trong GIMP:
Bước 1: Chuẩn bị hình ảnh
Mở GIMP và tạo một bức ảnh mới với kích thước và định dạng mong muốn.
Vẽ một con lật đật ở vị trí ban đầu trên khung hình đầu tiên.
Bước 2: Tạo các khung hình
Sao chép khung hình đầu tiên bằng cách chọn "Image → Duplicate" hoặc nhấn tổ hợp phím Ctrl+Shift+D. Điều này tạo một bản sao của khung hình đầu tiên trên một khung hình mới.
Bước 3: Điều chỉnh vị trí của con lật đật
Trên khung hình thứ hai, di chuyển con lật đật một chút theo hướng lắc lư. Ta có thể sử dụng các công cụ như "Move" hoặc "Transform" để thực hiện điều này.
Tiếp tục sao chép và điều chỉnh vị trí của con lật đật trên các khung hình tiếp theo để tạo ra hiệu ứng lắc lư.
Bước 4: Xem trước và xuất ảnh động
Để xem trước hiệu ứng, chọn "Filters → Animation → Playback". Điều này sẽ hiển thị ảnh động và ta có thể xem trước chuyển động của con lật đật.
Nếu hài lòng với kết quả, có thể xuất ảnh động bằng cách chọn "File → Export As" và chọn định dạng tệp tin ảnh động như GIF hoặc APNG.
Lưu ý rằng việc tạo ảnh động có thể đòi hỏi nhiều khung hình để tạo ra một chuyển động mượt mà. Ta có thể thử nghiệm với các khung hình và điều chỉnh vị trí của con lật đật để tạo ra hiệu ứng lắc lư phù hợp với ý muốn của mình.Top of Form

Nếu màu nổi và màu nền là (100, 125, 125) và (225, 225, 0) tương ứng theo hệ màu RGB, thì khi thực hiện bước 3 và 4 trên lớp ảnh ban đầu, hình ảnh mới của lớp sẽ được tạo ra dựa trên các giá trị này. Cụ thể:
Bước 3: Áp dụng màu nền (background color): Giá trị màu nền sẽ được sử dụng trong các công cụ hoạt động với màu nền, chẳng hạn như sử dụng công cụ Fill (Tô màu) hoặc các công cụ vẽ khác. Do đó, màu nền (225, 225, 0) sẽ được áp dụng trên hình ảnh.
Bước 4: Áp dụng màu nổi (foreground color): Giá trị màu nổi sẽ được sử dụng trong các công cụ hoạt động với màu nổi, chẳng hạn như công cụ vẽ, hoặc công cụ chỉnh sửa màu. Do đó, màu nổi (100, 125, 125) sẽ được áp dụng trên hình ảnh.
Vậy, hình ảnh mới của lớp sau khi thực hiện bước 3 và 4 sẽ có các giá trị màu mới là (100, 125, 125) và (225, 225, 0) tương ứng cho màu nổi và màu nền.

Thời gian xuất hiện mỗi khung là 2000ms hoặc 2s (sẽ hiển thị trong 2s trước khi chuyển sang khung tiếp theo).

Tham khảo:
Trong GIMP, lệnh "Filters → Animation" cung cấp một số hiệu ứng để tạo ảnh động. Dưới đây là một số hiệu ứng phổ biến và sẵn có để ta khám phá:
1."Blur": Hiệu ứng này tạo ra sự mờ mờ trong ảnh động. Ta có thể điều chỉnh mức độ mờ và hướng của hiệu ứng này.
2."Spin": Hiệu ứng này tạo ra sự quay vòng ảnh động. Ta có thể chỉ định tâm quay và tốc độ quay của hiệu ứng.
3."Whirl and Pinch": Hiệu ứng này tạo ra sự xoáy và nén ảnh động. Ta có thể điều chỉnh mức độ xoáy và mức độ nén của hiệu ứng này.
4."Ripple": Hiệu ứng này tạo ra sự gợn sóng trong ảnh động. Ta có thể điều chỉnh mức độ gợn sóng, tốc độ và hướng của hiệu ứng này.
5."Rotate": Hiệu ứng này tạo ra sự quay ảnh động quanh trục. Ta có thể chỉ định góc quay và tốc độ quay của hiệu ứng.
6."Waves": Hiệu ứng này tạo ra sự dao động sóng trong ảnh động. Ta có thể điều chỉnh mức độ sóng, tốc độ và hướng của hiệu ứng này.
7."Glow": Hiệu ứng này tạo ra sự phát sáng xung quanh các vùng trong ảnh động. Ta có thể điều chỉnh mức độ sáng và độ rộng của hiệu ứng này.
8."Zoom": Hiệu ứng này tạo ra sự thu phóng ảnh động. Ta có thể chỉ định tâm thu phóng và tốc độ thu phóng của hiệu ứng.
Đây chỉ là một số ví dụ về hiệu ứng có sẵn trong lệnh "Filters → Animation" của GIMP. Ta có thể khám phá các hiệu ứng khác và tùy chỉnh chúng theo ý muốn của mình để tạo ra ảnh động độc đáo.Top of Form

Uses crt;
Var dai,rong:integer;
Procedure Nhap(Var dai:integer;rong:integer);
Begin
Write('Chieu dai: ');readln(dai);
Write('Chieu rong: ');readln(rong);
End;
Procedure Ve(var dai:integer;rong:integer);
var i,j:integer;
Begin
for i:= 1 to dai do write('*');writeln;
For i:= 1 to rong-2 do
Begin
Write('*');
for j:=1 to dai-2 do write(' ');
writeln('*');
end;
for i:= 1 to dai do write('*');
End;
Begin
clrscr;
Nhap(dai,rong);
Ve(dai,rong);
readln;
End.
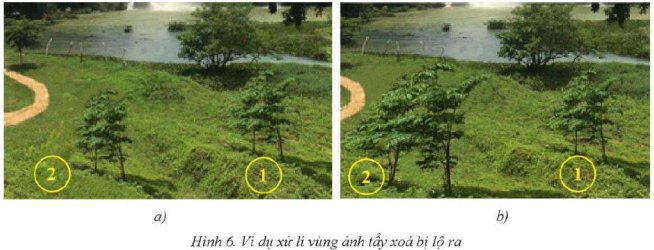



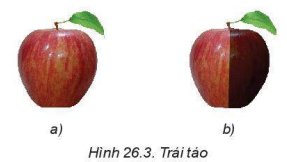
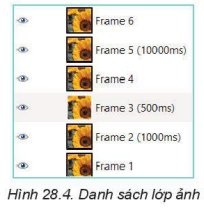
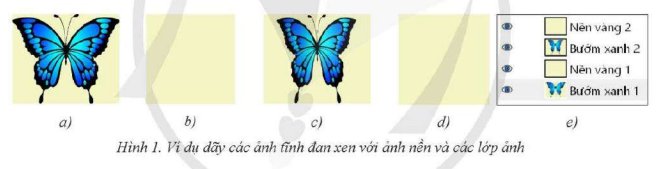
Tham khảo:
Để vẽ và tạo ảnh động hình quả bóng đang nảy trên mặt đất trong phần mềm GIMP, bạn có thể làm theo các bước sau:
Bước 1: Tạo một tệp ảnh mới trong GIMP bằng cách chọn File -> New. Đặt kích thước, độ phân giải, và định dạng ảnh theo mong muốn.
Bước 2: Vẽ hình quả bóng trên mặt đất trên ảnh gốc bằng công cụ vẽ và màu sắc mong muốn. Bạn có thể sử dụng công cụ Ellipse hoặc công cụ Hình tròn để vẽ quả bóng, và sử dụng công cụ Fill để tô màu cho quả bóng.
Bước 3: Tạo các lớp ảnh động cho quả bóng nảy. Bạn có thể sao chép lớp ảnh gốc chứa quả bóng, sau đó dịch chuyển và thay đổi kích thước của quả bóng để tạo hiệu ứng nảy. Lưu ý là bạn cần tạo các lớp ảnh động liên tiếp để tạo thành một chuỗi các khung hình để tạo ảnh động.
Bước 4: Điều chỉnh thời gian xuất hiện của các khung hình trong ảnh động. Bạn có thể sử dụng tính năng Delay của các khung hình trong GIMP để thiết lập thời gian xuất hiện của từng khung hình trong ảnh động. Điều này sẽ xác định thời gian giữa các khung hình khi xem ảnh động