Hãy nhập câu hỏi của bạn vào đây, nếu là tài khoản VIP, bạn sẽ được ưu tiên trả lời.

Hướng dẫn: Để thêm các hàng phía dưới em có thể thực hiện theo một trong hai cách sau:
Cách 1: Đặt con trỏ soạn thảo vào một ô bất kì của hàng cuối cùng, nháy chọn Table → Insert → Rows Below.
Cách 2: Đặt con trỏ soạn thảo tại vị trí bên phải ô cuối cùng của một hàng sau đó nhấn phím Enter sẽ có hàng mới ngay dưới.
Em có thể xoá một hàng bằng cách đặt con trỏ soạn thảo vào một ô bất kì của hàng này rồi nháy chọn Table → Delete → Rows.
Em có thể xoá một cột bằng cách đặt con trỏ soạn thảo vào một ô bất kì của cột này rồi nháy chọn Table → Delete → Columns.
Trong mỗi ô em có thể gõ văn bản với trình bày kiểu, nét, màu chữ và căn lề như soạn thảo văn bản thông thường.
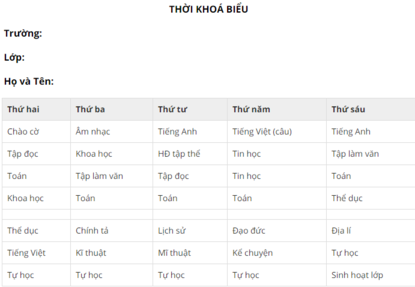

- Câu trả lời sai là:
Sai. Có thể kéo thả chuột để chọn số hàng và số cột cần thiết.

Hướng dẫn: Em thực hiện theo thứ tự sau:
Bước 1. Đặt con trỏ soạn thảo tại vị trí cần chèn bảng vào văn bản.
Bước 2. Nháy chuột vào nút
Bước 3. Kéo thả chuột tới ô thuộc hàng 3, cột 4
Bước 4. Nháy chuột vào từng ô của bảng đã tạo và gõ chữ trong ô đó. (Lưu ý. Khi soạn thảo nội dung trong các ô, có thể nhấn phím Tab để chuyển từ ô hiện tại sang ô mới. Cũng có thể dùng nhóm phím mũi tên để di chuyển sang ô mới).


Các bước thực hiện được sắp xếp theo thứ tự: D → C → B → A

Gợi ý: Sau khi nháy vào nút Insert Table, từ góc trên bên trái em có thể kéo thả chuột sang phải và xuống dưới để mở rộng bảng
Câu trả lời đúng là: C

Các phát biểu đúng là:
| Chỉ có thể tạo bảng gồm các cột có độ rộng bằng nhau | |
| x | Có thể căn lề văn bản trong một ô của bảng giống như trên trang văn bản |
| Chỉ có thể chèn thêm hàng vào bảng ở phía trên hàng có con trỏ soạn thảo | |
| x | Có thể trình bày văn bản trong các ô với chữ đậm, chữ nghiêng, chữ gạch chân. |

- Bước 1: Tại cột Insert, chọn Table và kéo chuột sao cho chọn 4 hàng, 3 cột như trong hình
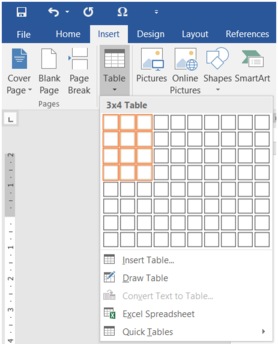
- Kết quả
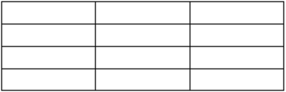

Hướng dẫn:
Tạo một bảng 2 cột 5 hàng
Lần lượt đặt con trỏ soạn thảo vào từng ô bên phải và gõ một đoạn thơ
Lần lượt đặt con trỏ soạn thảo vào từng ô bên trái, chèn hình vẽ thích hợp vào các ô này. Sau khi chèn hình vẽ, nếu em thấy chưa vừa ý, có thể xoá hình vẽ bằng cách chọn hình này sau đó nhấn phím Del.
Em có thể thay đổi kích thước hình vẽ đã chèn bằng cách: nháy chọn hình vẽ để trên đường viền bao quanh hình vẽ hiện lên các hình vuông nhỏ có màu, sau đó di chuyển con trỏ chuột để thay đổi kích thước hình vẽ (Khi con trỏ chuột tới các hình vuông nhỏ thì nó thành mũi tên đen hai chiều – xem hình trên)
 |
Trăng ơi … từ đâu đến? Hay từ cánh rừng xa Trăng hồng như quả chín Lửng lơ lên trước nhà |
|---|---|
 |
Trăng ơi … từ đâu đến? Hay biển xanh diệu kì Trăng tròn như mắt cá Chẳng bao giờ chớp mi |
 |
Trăng ơi … từ đâu đến? Hay từ một sân chơi Trăng bay như quả bóng Bạn nào đá lên trời |
 |
Trăng ơi … từ đâu đến? Hay từ lời mẹ ru Thương Cuội không được học Hú gọi trâu đến giờ |
 |
Trăng từ đâu… từ đâu… Trăng đi khắp mọi miền Trăng ơi có nơi nào Sáng như đất nước em. |

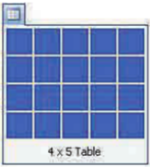
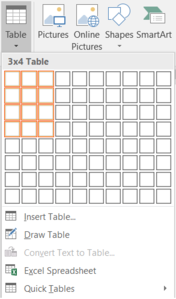

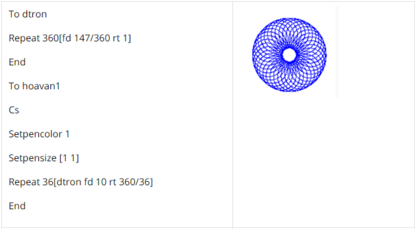

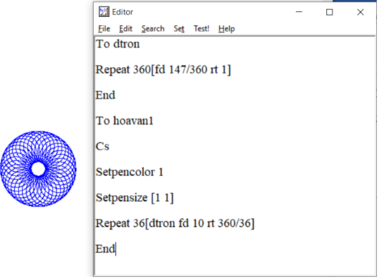
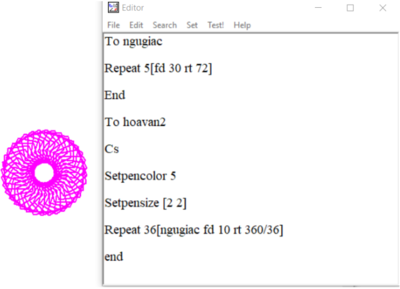
Hướng dẫn: Thực hiện các bước như bài T1, nhưng tại bước 3 em cần kéo thả chuột sang phải và xuống dưới để tới được ô thuộc hàng 5, cột 6.