Khám phá cách dùng công cụ tạo biểu mẫu trong Access.
Hãy nhập câu hỏi của bạn vào đây, nếu là tài khoản VIP, bạn sẽ được ưu tiên trả lời.


Tham khảo:
Để khám phá biểu mẫu Student List và thử nhập dữ liệu từ biểu mẫu, ta làm theo các bước sau đây:
a) Mở biểu mẫu Student List và chuyển sang khung nhìn Form View:
Trong cửa sổ Access, chọn tab "Forms" trong trình đơn chính.
Tìm và chọn biểu mẫu "Student List" trong danh sách các biểu mẫu có sẵn.
Nhấp vào nút "Open" để mở biểu mẫu.
Nếu biểu mẫu không tự động mở trong khung nhìn Form View, hãy nhấp vào nút "View" trên thanh công cụ để chuyển sang khung nhìn Form View (nếu cần thiết).
b) Nhập dữ liệu tuỳ ý vào một số trường trong biểu mẫu:
Trong khung nhìn Form View của biểu mẫu, di chuyển đến các trường dữ liệu mà bạn muốn nhập.
Nhập dữ liệu tuỳ ý vào các trường. Ví dụ, để nhập dữ liệu cho trường kiểu dữ liệu date/Time, bạn có thể nhấp vào ô ngày/tháng/năm và sử dụng lịch để chọn ngày tháng.
Chú ý rằng trong trường hợp trường /Level, biểu mẫu sẽ hiển thị một danh sách thả xuống để bạn có thể chọn một mục từ danh sách đó.
c) Xem kết quả nhập dữ liệu trong bảng Students:
Trong cửa sổ Access, chọn tab "Tables" trong trình đơn chính.
Tìm và chọn bảng "Students" trong danh sách các bảng có sẵn.
Nhấp vào nút "Open" để mở bảng Students.
Bạn sẽ thấy kết quả của dữ liệu bạn đã nhập từ biểu mẫu Student List hiển thị trong bảng Students.

tham khảo!
Bước 1. Mở CSDL Thư viện đã có bảng SÁCH (kết quả mục thực hành ở Bài 2). Tạo cấu trúc như ở Hình 2 cho bảng NGƯỜI ĐỌC và bảng MƯỢN-TRẢ. Chọn Số thẻ TV làm khoá chính cho bảng NGƯỜI ĐỌC, chọn khoá chính của bảng MƯỢN-TRẢ gồm ba thuộc tỉnh: Số thẻ TV, Mã sách và Ngày mượn.
Bước 2. Khám phá cách khai báo liên kết giữa các bảng.
- Trong dải Database Tools, chọn Relationships.
- Dùng chuột kéo thả các bảng vào cửa sổ khai báo liên kết (vùng trống ở giữa).
- Dùng chuột kéo thả khoá ngoài của bảng tham chiếu thả vào khoá chính của bảng được tham chiếu, làm xuất hiện hộp thoại Edit Relationships.
- Đánh dấu hộp kiểm Enforce Referential Integrity và chọn Create.
Bước 3. Khám phá báo lỗi của phần mềm quản trị CSDL khi cập nhật vi phạm ràng buộc khoá ngoài.
- Thêm một vài bản ghi trong đó có bản ghi vi phạm lỗi ràng buộc khoá ngoài (tham khảo Hình 3), quan sát báo lỗi của phần mềm.
- Chọn xoá một bản ghi trong bảng NGƯỜI ĐỌC nếu giá trị Số thẻ TV trong bản ghỉ này xuất hiện trong bảng MƯỢN-TRẢ, quan sát báo lỗi của phần mềm.

Scale (thay đổi kích thước)
- Bước 1: Chọn đối tượng mà bạn cần scale (bạn có thể thực hiện scale lên đến n lần).
- Bước 2: Để thực hiện scale trong cad mà không thay đổi kích thước, bạn nhập lệnh Dimlfac tại dòng Command rồi nhấn Enter để hiển thị lệnh.
- Bước 2: Nhập tỷ lệ thực hiện scale với giá trị tương ứng là 1/n. Trong đó, n là tỷ lệ mà bạn muốn scale cho đối tượng.
- Bước 4: Sau khi nhập tỷ lệ thành công, bạn tiến hành ghi kích thước như bình thường, như vậy kích thước của đối tượng mà bạn thực hiện lệnh scale sẽ không thay đổi.
- Bước 5: Thực hiện lại lệnh Dimlfac với giá trị bằng 1.
Rotate (xoay ảnh)
- Chọn vào Layer hình ảnh muốn xoay > Nhấn Edit > Nhấn Free Transform hoặc sử dụng tổ hợp phím Ctrl + T > Nhấn giữ chuột và tùy chọn xoay ảnh theo ý của bạn > chọn biểu tượng dấu tick để lưu lại thay đổi.
Flip(lật ảnh)
- Bước 1: Mở File Explorer và duyệt đến thư mục chứa ảnh cần lật.
- Bước 2: Kích chuột phải vào ảnh và chọn Open with > Paint 3D.
- Bước 3: Khi ảnh được mở trong ứng dụng, bấm nút Canvas trên thanh công cụ trên cùng.
- Bước 4: Ở thanh bên phải, bạn sẽ thấy bốn tùy chọn tại mục Rotate and flip.
Perspective (biến đổi phối cảnh)
- Bước 1: Chọn công cụ Perspective rồi nháy chuột vào ảnh cầu Cần Thơ
- Bước 2: Kéo thả chuột tại các điểm mốc phù hợp để chỉnh ảnh hết nghiêng (hình 8a). Dùng công cụ Crop để cắt ảnh (hình 8b) và nhận được kết quả như ở hình 7b. Dùng công cụ Flip để lật ảnh và thu được kết quả như ở hình 7c

Em hãy cho biết, công cụ biểu mẫu thường được tạo lập để xem thông tin trong trường hợp nào

- Hiền đã khám phá bản thân bằng cách:
+ Hiền tự suy ngẫm và viết ra những điểm mạnh, điểm yếu của bản thân
+ Hiền thường xuyên hỏi bạn bè, người thân những điều Hiền còn băn khoăn về bản thân và lắng nghe ý kiến của mọi người để điều chỉnh bản thân
+ Hiền hăng hái tham gia nhiều hoạt động tập thể ở trường, lớp để khám phá các khả năng của bản thân
+ Hiền lập và thực hiện kế hoạch để phát huy điểm mạnh, khắc phục điểm yếu của bản thân
- Các cách để khám phá bản thân:
+ Luôn lắng nghe nhận xét của người khác về mình

Tham khảo:
Để một người không học Access vẫn có thể sử dụng các công cụ quản lí thư viện đã được tạo ra trong các bài học, ta có thể thực hiện những bước sau:
- Tạo một phiên bản dữ liệu không chỉnh sửa: Có thể tạo một bản sao của cơ sở dữ liệu Access ban đầu và chỉ cung cấp quyền truy cập chỉ đọc cho người sử dụng. Điều này đảm bảo rằng người dùng không thể thay đổi hoặc xóa thông tin quan trọng trong cơ sở dữ liệu.
- Hướng dẫn người sử dụng cách sử dụng giao diện: Hãy tạo hướng dẫn sử dụng dễ hiểu để người sử dụng mới có thể làm quen với giao diện và các chức năng chính của công cụ quản lí thư viện. Hướng dẫn này có thể là một tài liệu hoặc một video hướng dẫn.
- Cung cấp hỗ trợ và hướng dẫn từ xa: Nếu người sử dụng gặp khó khăn hoặc cần hỗ trợ, hãy sẵn lòng giúp đỡ từ xa. Có thể sử dụng các công cụ như email, tin nhắn qua ứng dụng chat, hay cả cuộc gọi video để hướng dẫn người sử dụng qua các bước cụ thể.
-Tạo giao diện người dùng thân thiện: Đối với người không quen với Access, giao diện người dùng có thể trông khá phức tạp. Hãy cố gắng tạo giao diện người dùng thân thiện, dễ hiểu và trực quan để người sử dụng có thể dễ dàng tương tác với công cụ quản lí thư viện.
-Xác định và cung cấp các tính năng quan trọng: Xác định các tính năng quan trọng mà người sử dụng cần biết và tập trung hướng dẫn về những tính năng đó. Hạn chế đưa ra quá nhiều thông tin phức tạp cùng một lúc.
-Tạo báo cáo và trực quan hóa dữ liệu: Sử dụng tính năng tạo báo cáo và trực quan hóa dữ liệu trong Access để tạo các báo cáo dễ đọc và dễ hiểu. Cung cấp cho người sử dụng một cái nhìn tổng quan về dữ liệu thư viện một cách trực quanTop of Form

Từ câu b) của hoạt động khám phá 1, ta có không gian mẫu là
\( \begin{array}{l}\Omega =\{\left( {1;1} \right);\left( {1;2} \right);\left( {1;3} \right);\left( {1;4} \right);\left( {1;5} \right);\left( {1;6} \right);\left( {2;1} \right);\left( {2;2} \right);\left( {2;3} \right);\left( {2;4} \right);\left( {2;5} \right);\left( {2;6} \right);\left( {3;1} \right);\left( {3;2} \right);\\\left( {3;3} \right);\left( {3;4} \right);\left( {3;5} \right);\left( {3;6} \right);\left( {4;1} \right);\left( {4;2} \right);\left( {4;3} \right);\left( {4;4} \right);\left( {4;5} \right);\left( {4;6} \right);\\\left( {5;1} \right);\left( {5;2} \right);\left( {5;3} \right);\left( {5;4} \right);\left( {5;5} \right);\left( {5;6} \right);\left( {6;1} \right);\left( {6;2} \right);\left( {6;3} \right);\left( {6;4} \right);\left( {6;5} \right);\left( {6;6} \right)\}\end{array} \)

Tham khảo:
Trong GIMP, lệnh "Filters → Animation" cung cấp một số hiệu ứng để tạo ảnh động. Dưới đây là một số hiệu ứng phổ biến và sẵn có để ta khám phá:
1."Blur": Hiệu ứng này tạo ra sự mờ mờ trong ảnh động. Ta có thể điều chỉnh mức độ mờ và hướng của hiệu ứng này.
2."Spin": Hiệu ứng này tạo ra sự quay vòng ảnh động. Ta có thể chỉ định tâm quay và tốc độ quay của hiệu ứng.
3."Whirl and Pinch": Hiệu ứng này tạo ra sự xoáy và nén ảnh động. Ta có thể điều chỉnh mức độ xoáy và mức độ nén của hiệu ứng này.
4."Ripple": Hiệu ứng này tạo ra sự gợn sóng trong ảnh động. Ta có thể điều chỉnh mức độ gợn sóng, tốc độ và hướng của hiệu ứng này.
5."Rotate": Hiệu ứng này tạo ra sự quay ảnh động quanh trục. Ta có thể chỉ định góc quay và tốc độ quay của hiệu ứng.
6."Waves": Hiệu ứng này tạo ra sự dao động sóng trong ảnh động. Ta có thể điều chỉnh mức độ sóng, tốc độ và hướng của hiệu ứng này.
7."Glow": Hiệu ứng này tạo ra sự phát sáng xung quanh các vùng trong ảnh động. Ta có thể điều chỉnh mức độ sáng và độ rộng của hiệu ứng này.
8."Zoom": Hiệu ứng này tạo ra sự thu phóng ảnh động. Ta có thể chỉ định tâm thu phóng và tốc độ thu phóng của hiệu ứng.
Đây chỉ là một số ví dụ về hiệu ứng có sẵn trong lệnh "Filters → Animation" của GIMP. Ta có thể khám phá các hiệu ứng khác và tùy chỉnh chúng theo ý muốn của mình để tạo ra ảnh động độc đáo.Top of Form
 (thay đổi kích thước), Rotate
(thay đổi kích thước), Rotate  (xoay ảnh), Flip
(xoay ảnh), Flip  (lật ảnh), Perspective
(lật ảnh), Perspective  (biến đổi phối cảnh)
(biến đổi phối cảnh)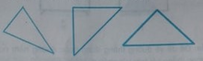

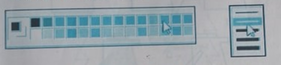



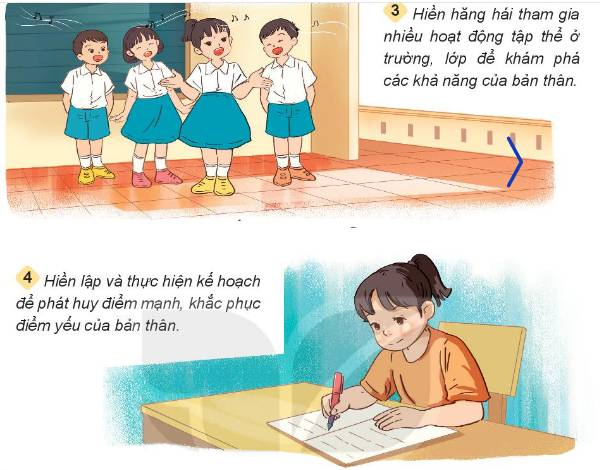
Bước 1. Chọn mở CSDL HỌC SINH 11. Mở bảng HỌC SINH 11.
Bước 2. Nháy chuột chọn vào Create để xuất hiện các công cụ tạo lập, trong đó có các công cụ tạo lập biểu mẫu (Hình 5)
Bước 3. Chọn và khám phá công cụ Form Wizad. Chọn các trường cho biểu mẫu, kiểu cho biểu mẫu, đặt tên biểu mẫu, chọn Finish.
Bước 4. Đóng CSDL HỌC SINH 11 để kết thúc phiên làm việc với CSDL này.