
Hãy nhập câu hỏi của bạn vào đây, nếu là tài khoản VIP, bạn sẽ được ưu tiên trả lời.


Xóa, Di chuyển và đổi tên
Subversion cho phép đổi tên và di chuyển các tập tin và thư mục. Vì vậy, có các mục trình đơn để xóa và đổi tên trong trình đơn phụ TortoiseSVN.

Xóa các tập tin và thư mục
Sử dụng TortoiseSVN → Xóa để loại bỏ các tập tin và thư mục khỏi Subversion.
Khi bạn TortoiseSVN → Xóa một tập tin hoặc thư mục, nó được loại bỏ khỏi bản làm việc của bạn ngay lập tức cũng như được đánh dấu xóa khỏi kho trong lần cam kết tiếp theo. Thư mục mẹ của mục đó hiển thị một biểu tượng lớp phủ “được sửa đổi”. Cho tới khi bạn cam kết các thay đổi, bạn có thể lấy lại tập tin bằng cách dùng TortoiseSVN → Hoàn Nguyên trên thư mục mẹ.
Nếu bạn muốn xóa một mục khỏi kho lưu trữ, nhưng giữ nó tại địa phương như là một tập tin / thư mục không được phiên bản, sử dụngTrình đơn ngữ cảnh mở rộng → Xóa (giữ lại địa phương) . Bạn phải giữ phím Shift trong khi nhấp chuột phải vào mục trong cửa sổ danh sách thám hiểm (cửa sổ bên phải) để thấy điều này trong trình đơn ngữ cảnh mở rộng.
Nếu một mục được xóa thông qua explorer thay vì dùng trình đơn ngữ cảnh TortoiseSVN, hộp thoại cam kết hiển thị các mục này như đã mất và để bạn loại bỏ chúng khỏi kiểm soát phiên bản trước khi cam kết. Tuy nhiên, nếu bạn cập nhật bản làm việc, Subversion sẽ phát hiện mục bị mất và thay thế nó với phiên bản mới nhất từ kho. Nếu bạn cần xóa một tập tin được đánh phiên bản, luôn luôn sử dụngTortoiseSVN → Xóa để Subversion không phải đoán điều bạn thật sự muốn làm.
Di chuyển tập tin và thư mục
Nếu bạn muốn làm một đổi tên tại chỗ đơn giản của một tập tin hoặc thư mục, sử dụng Trình đơn ngữ cảnh → Đổi tên ... Nhập tên mới cho mục đó và bạn xem như xong.
Nếu bạn muốn di chuyển các tập tin vòng vòng bên trong bản sao làm việc của bạn, có lẽ đến một thư mục con khác, sử dụng xử lý chuột phải kéo-và-thả:
lựa chọn các tập tin hoặc thư mục mà bạn muốn di chuyển
kéo phải chúng đến vị trí mới bên trong các bản sao làm việc
thả nút chuột phải
trong trình đơn bật lên chọn Trình Đơn Ngữ Cảnh → SVN Di chuyển các tập tin được phiên bản tới đây
Sửa chữa đổi tên tập tin
Đôi khi IDE thân thiện của bạn sẽ đổi tên tập tin cho bạn như là một phần của bài tập cấu trúc lại, và tất nhiên nó không báo cho Subversion. Nếu bạn cố gắng cam kết thay đổi của bạn, Subversion sẽ xem tên tập tin cũ như đã bị mất tích và tên mới như là một tập tin không phiên bản. Bạn chỉ có thể kiểm tra tên tập tin mới để có được nó được thêm vào, nhưng sau đó bạn sẽ mất truy tìm lịch sử, bởi Subversion không biết các tập tin có liên quan.
Một cách tốt hơn là để thông báo cho Subversion rằng sự thay đổi này thực sự là một đổi tên, và bạn có thể làm điều này trong hộp thoạiCam kết và Kiểm tra cho sửa đổi . Đơn giản chỉ cần chọn cả hai tên (mất tích) và tên mới (chưa phiên bản) và sử dụng Trình Đơn Ngữ Cảnh → Sửa chữa Di chuyển để ghép hai tập tin như đổi tên một.
Xóa các tập tin chưa phiên bản
Thông thường bạn đặt danh sách bỏ qua của bạn theo cách mà tất cả các tập tin được tạo ra được bỏ qua trong Subversion. Nhưng điều gì sẽ xảy ra nếu bạn muốn để xóa tất cả những mục được bỏ qua để sản xuất một bản xây dựng sạch? Thông thường, bạn sẽ thiết lập rằng trong makefile của bạn, nhưng nếu bạn gỡ rối các makefile, hoặc thay đổi hệ thống xây dựng nó rất hữu ích để có một cách để dọn dẹp các sàn.
TortoiseSVN chỉ cung cấp một tùy chọn sử dụng Trình Đơn Ngữ Cảnh mở rộng → Xóa mục chưa phiên bản ... . Bạn phải giữShift trong khi cách nhấp chuột phải vào một thư mục trong cửa sổ danh sách thám hiểm (cửa sổ bên phải) để thấy điều này trong trình đơn ngữ cảnh mở rộng. Điều này sẽ tạo ra một hộp thoại trong đó liệt kê tất cả các tập tin chưa phiên bản bất cứ nơi nào trong bản sao làm việc của bạn. Sau đó, bạn có thể chọn hoặc bỏ chọn các mục được gỡ bỏ.
Khi các hạng mục bị xóa, thùng rác được sử dụng, vì vậy nếu bạn phạm sai lầm ở đây và xóa một tập tin mà cần phải có được phiên bản, bạn vẫn có thể phục hồi nó.

Tham khảo:
Bước 1. Tìm kiếm và truy cập dữ liệu trên Google Drive.
- Truy cập Google Drive, chọn Search in Drive (Hình 2), xuất hiện danh sách các loại tệp ngay bên dưới bao gồm: Documents, SpreadSheets, Presentations, Forms,...
- Chọn loại tệp Documents, xuất hiện danh sách các tệp tài liệu (nếu muốn tìm chỉ tiết thì chọn More search tools), chọn và mở tệp cần truy cập.
Bước 2. Cập nhật dữ liệu.
Cách 1: Mở tệp trực tiếp trên Google Drive và sửa nội dung tệp.
Cách 2: Cập nhật và lưu cả phiên bản cũ và mới của tệp dữ liệu trên Google Drive. - Cập nhật nội dung tập và lưu trên máy tính.
- Mở Google Drive, chọn tệp cần cập nhật, nháy chuột phải và chọn Manage versions.
- Chọn Upload new version, chọn tệp cập nhập từ máy tính, chọn close sau khi tệp mới được tải xong.
Bước 3. Di chuyển tệp
Chọn tệp cần di chuyển, nháy chuột phải, chọn Move to (Hình 3), chọn thư mục cần di chuyển đến, chọn Move here.
Xoá tệp hoặc thư mục: Chọn tệp hoặc thư mục cần xoá, nháy chuột phải, chọn Remove.

Tham khảo:
Sắp xếp nổi bọt
=> Ưu điểm:
• Là thuật toán cơ bản, dễ hiểu, phù hợp cho người bắt đầu học về sắp xếp
• Đoạn code ngắn gọn, dễ nhớ.
Sắp xếp chèn tuyến tính
=> Ưu điểm:
Thao tác thực hiện đơn giản, dễ hiểu.
Thể hiện sự hiệu quả cao đối với các số liệu nhỏ.
Tại các tình huống thực tế, Insertion Sort tỏ ra hiệu quả hơn so với các thuật toán có độ phức tạp khác (ví dụ Bubble sort).
Rất phù hợp đối với các số liệu đã được sắp xếp theo thứ tự sẵn.
Tính ổn định, không làm thay đổi nhiều thứ tự các nguyên tố gốc.
Cách sắp xếp có tính phương pháp, tuân theo nguyên tắc cụ thể, dễ nhớ và sử dụng.

Tham khảo:
a) Tìm kiểm và tạo các tệp tóm tắt nội dung tìm kiếm
Bước 1. Sử dụng máy tìm kiếm (chẳng hạn Google) để tìm thông tin về một trong các dịch vụ Dropbox, OneDrive, Mega, Box, Mediafire.
Bước 2. Tạo tệp văn bản và nhập nội dung về dịch vụ lưu trữ trực tuyến đã tìm ở bước 1 gồm: giới thiệu, cách lưu trữ và chia sẻ dữ liệu, ưu và nhược điểm.
Bước 3. Tạo tệp trình chiếu giới thiệu tóm tắt nội dung có được ở bước 2.
b) Lưu và chia sẻ dữ liệu lên Google Drive
Để sử dụng được dịch vụ Google Drive, người dùng phải có tài khoản Gmail (nếu chưa có thì đăng kí tài khoản Gmail tại www.gmail.com)
Bước 1. Đăng nhập Google Drive
Cách 2. Đăng nhập tài khoản Gmail, chọn Google apps (các ứng dụng của Google) để mở cửa sổ các ứng dụng của Google và chọn Dive (Hình 1)
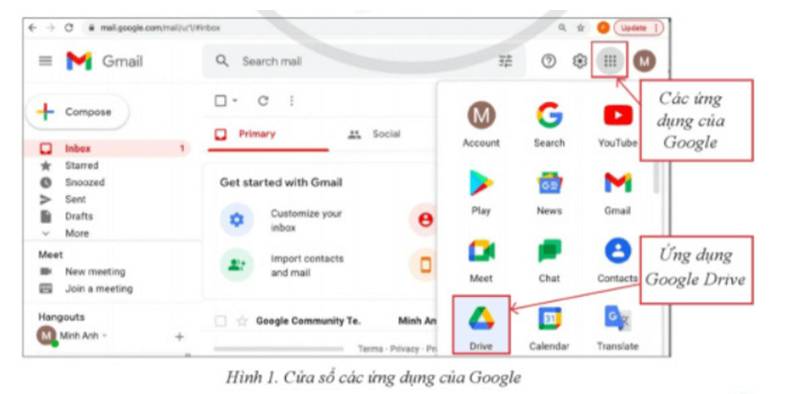
Bước 2. Tải dữ liệu lên Drive
Người dùng có thể tải thư mục hoặc tệp từ máy tính lên Google Drive. Để dễ quản lí, người dùng tạo lên các thư mục để lưu các tệp theo cấu trúc cây như trên Windows.
- Tạo thư mục mới: Chọn mục New trên cửa sổ Google Drive, chọn Folder (Hình 2), đặt tên thư mục tại ô New Folder và chọn Create.
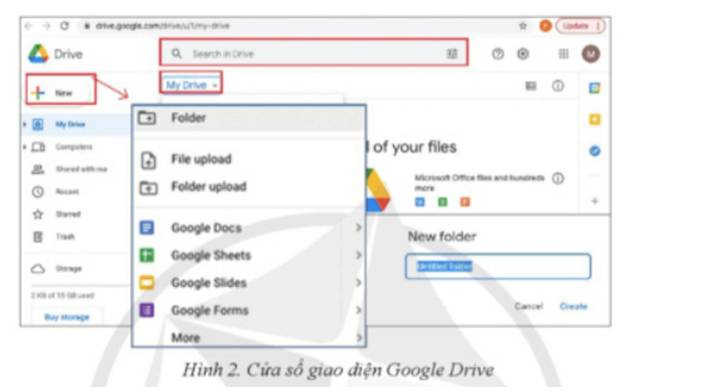
- Tải dữ liệu: Mở thư mục muốn tải dữ liệu lên, chọn New (hoặc nhảy chuột phải), chọn File upload (tải tệp) hoặc Folder upload (tải thư mục), chọn tệp hoặc thư mục trong máy tình muốn tải, chọn Open.
Bước 3. Chia sẻ dữ liệu
Google Drive cho phép chia sẻ các tệp hoặc thư mục cho nhiều người dùng quan email hoặc đường liên kết.
- Chọn tệp hoặc thư mục muốn chia sẻ, nháy chuột phải, xuất hiệnn cửa sổ như ở hình 3.
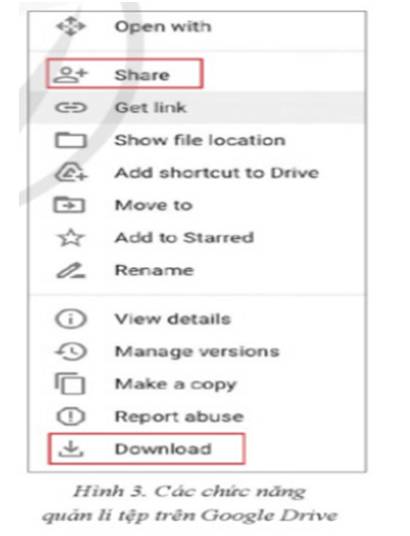
- Chọn Share, xuất hiện cửa sổ chia sẻ dữ liệu như ỏ Hình 5.
- Nhập địa chỉ mail của người hoặc của nhóm người nhận dữ liệu được chia sẻ, chọn Send.
- Cũng có thể gửi đường liên kết (Link) của tệp hoặc thư mục dữ liệu muốn chia sẻ: chọn copy link (Hình 4) và gửi link này cho người nhận.
- Chọn quyền chia sẻ (Hình 5): Viewer (chỉ xem dữ liệu), Commenter (được bình luận), Editor (được sửa dữ liệu).
Người được chia sẻ tệp hoặc thư mục có thể mở tệp trực tiếp tệp hoặc thư mục trên Google Drive để xem và sửa dữ liệu (nếu được phép cấp quyền) mà không cần tải về.
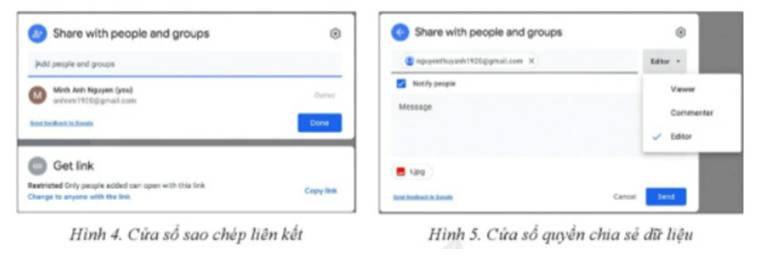
Bước 4. Tải xuông các tệp hoặc thư mục từ Google Drive.
Chọn tệp hoặc thư mục cần tải xuống, nháy chuột phải, chọn Download (Hình 3).

Câu 1:
uses crt;
var a,b,c,d,t:integer;
{------------------------chuong-trinh-con-tinh-tong-cua-hai-so-----------------}
function tong(var x,y:integer):integer;
begin
tong:=x+y;
end;
{------------------------chuong-trinh-chinh----------------------}
begin
clrscr;
write('Nhap so thu nhat: '); readln(a);
write('Nhap so thu hai: '); readln(b);
write('Nhap so thu ba: '); readln(c);
write('Nhap so thu tu: '); readln(d);
t:=tong(a,b)+tong(c,d);
writeln('Tong cua bon so la: ',t);
readln;
end.
Câu 2:
const fi='dulieu.dat';
assign(f1,fi); reset(f1);

uses crt;
const fo='output.txt';
var f1:text;
st:string;
d,i:integer;
begin
clrscr;
readln(st);
assign(f1,fi); rewrite(f1);
d:=length(st);
for i:=d downto 1 do
write(f1,st[i]);
close(f1);
readln;
end.

- Bước 1: Tại ứng dụng Messenger trên điện thoại, bạn vào tài khoản người bạn mà bạn muốn tìm kiếm tin nhắn > Bấm vào biểu tượng ảnh cá nhân góc trên bên trái.
- Bước 2: Chọn Tìm kiếm trong cuộc trò chuyện > Nhập từ khóa liên quan đến tin nhắn mà bạn cần tìm > Bấm Tìm.
- Bước 3: Tất cả những tin nhắn có chứa từ khóa mà bạn nhập sẽ hiện ra.

Đăng nhập vào Gmail của bạn, nhấn chuột vào biểu tượng bánh răng ở góc trên bên phải. Từ menu xổ xuống > Chọn Settings.
Khi màn hình cài đặt mở ra, nó sẽ hiển thị tab General theo mặc định. Tìm phần Stars (trên đầu). Bạn chọn Sao màu theo mặc định của Google hoặc chọn nhiều màu theo ý thích.
Ngoài ra, bạn có thể kéo-và-thả mỗi ngôi sao hay biểu tượng đến phần In use: category từ mục Not in use. Với cách làm này bạn sẽ chọn được số lượng sao màu như ý muốn để sau này sử dụng.
Khi đã xong, bạn kéo xuống đáy của màn hình cài đặt và nhấp chuột lưu thay đổi Save Changes. Sau đó, nó sẽ dẫn bạn trở lại hộp thư đến Inbox.
Khi muốn đánh dấu vào bức email nào, hãy thêm màu cho ngôi sao bằng cách nhấp vào ngôi sao 1 lần, mặc định là màu vàng. Nhấp chuột thêm lần nữa sẽ hiển thị màu tiếp theo khác cho ngôi sao đó. Cứ thế nhấp chuột liên tiếp thì bạn sẽ thấy sự thay đổi màu sắc của ngôi sao, và dừng ở màu sắc mà bạn muốn dùng để đánh dấu.
=> Đánh dấu và phân loại email bằng cách sử dụng màu sắc của biểu tượng đánh dấu hình ngôi sao giúp cho bạn rèn luyện trí nhớ tốt hơn cũng như là cách sắp xếp công việc thuận tiện, nhanh hơn.