Hãy nhập câu hỏi của bạn vào đây, nếu là tài khoản VIP, bạn sẽ được ưu tiên trả lời.

1. Nếu xếp chồng khít 3s tấm nhựa lên nhau em sẽ nhìn thấy kết quả là Hình 8b.4.
2. Nếu để lớp trên cùng (có dòng chữ “ẢNH NHIỀU LỚP”) vào giữa hai lớp còn lại, em sẽ nhìn thấy kết quả như Hình 8b.4 nhưng không có dòng chữ “ẢNH NHIỀU LỚP”.

- Sắp xếp theo thứ tự tăng dần của cột Tốt
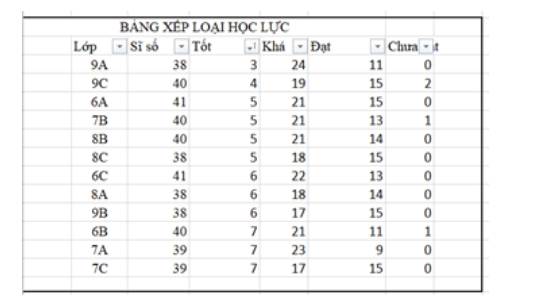
- Sắp xếp theo thứ tự giảm dần của cột Sĩ số

- Kết quả bảng dữ liệu được sắp xếp theo thứ tự trên một cột chính, nếu có nhiều dòng có giá trị khác nhau trên cột chính thì chúng sẽ được sắp xếp theo thứ tự trên cột phụ (khác với cột chính). Ví dụ, trong hoạt động trên, cột Sĩ số được coi là cột chính, cột Tốt là cột phụ. Do đó, cách sắp xếp số lượng học sinh xếp loại tốt của các lớp có cùng sĩ số theo thứ tự tăng dần của cột tốt.

Mở tệp ThucHanh.xcf. Thực hiện lệnh tạo thêm hiệu ứng lấp lánh bằng cách chọn Filters\Light and Shadow\Sparkle với các thông số như sau:

- Chọn File\Save để lưu tệp chỉnh sửa ảnh với tên ThucHanhHieuUng.xcf
- Chọn File\Export As để xuất ảnh sản phẩm với tên là SanPhamMoi.jpg

-Trong thẻ Data, tại nhóm Sort & Filter, chọn lệnh Filter.
- Nháy vào cột 3-4 giờ
- Đưa con trỏ chuột đến Number Filters và chọn Greater than or Equal to …
- Gõ 10 và nháy OK
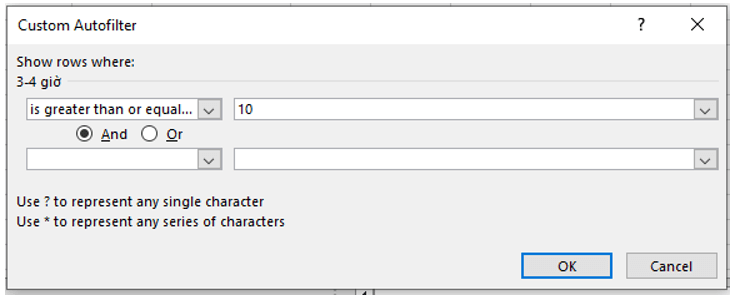

- Các công cụ điều chỉnh ảnh đã sử dụng chỉ tác động vào vùng ảnh được chọn và không tác động đến hình nền.
- Lệnh thay đổi nhiệt độ của ảnh tác động lên toàn bộ bức ảnh. Tùy thuộc vào nhiệt độ được chọn, ảnh sẽ được làm ấm hoặc làm mát màu sắc.
- Lệnh đổi ảnh màu thành đen trắng tác động lên toàn bộ bức ảnh. Lệnh này sẽ loại bỏ hoàn toàn màu sắc và chuyển ảnh về dạng đen trắng hoặc xám.
- Để đảo ngược vùng chọn, ta có thể sử dụng tổ hợp phím Ctrl+Shift+I hoặc chọn Select\Invert.
- Để loại bỏ vùng chọn, ta có thể sử dụng tổ hợp phím Ctrl+Shift+A hoặc chọn Select\None.

a)
Bước 1: Chọn một ô tính trong vùng dữ liệu cần lọc.
Bước 2: Chọn thẻ Data.
Bước 3: Chọn lệnh Filter.
Bước 4: Nháy chuột vào nút  trong ô tính chứa tiêu đề cột dữ liệu cần lọc (Giới tính).
trong ô tính chứa tiêu đề cột dữ liệu cần lọc (Giới tính).
Bước 5: Nháy chuột chọn giá trị dữ liệu cần lọc (Nữ).
Bước 6: Nháy OK.
b)
Bước 1: Chọn một ô tính trong vùng dữ liệu cần lọc.
Bước 2: Chọn thẻ Data.
Bước 3: Chọn lệnh Filter.
Bước 4: Nháy chuột vào nút  trong ô tính chứa tiêu đề cột dữ liệu cần lọc (Chiều cao (m)).
trong ô tính chứa tiêu đề cột dữ liệu cần lọc (Chiều cao (m)).
Bước 5: Chọn Number Filters.
Bước 6: Chọn Gather than... và điền 1.62.
Bước 7: Bấm OK
c)
Bước 1: Chọn một ô tính trong vùng dữ liệu cần lọc.
Bước 2: Chọn thẻ Data.
Bước 3: Chọn lệnh Filter.
Bước 4: Nháy chuột vào nút  trong ô tính chứa tiêu đề cột dữ liệu cần lọc (Chiều cao (m)).
trong ô tính chứa tiêu đề cột dữ liệu cần lọc (Chiều cao (m)).
Bước 5: Chọn Number Filters.
Bước 6: Chọn Less than or Equal To... và điền 50.
Bước 7: Bấm OK
d)
Bước 1: Chọn một ô tính trong vùng dữ liệu cần lọc.
Bước 2: Chọn thẻ Data.
Bước 3: Chọn lệnh Filter.
Bước 4: Nháy chuột vào nút  trong ô tính chứa tiêu đề cột dữ liệu cần lọc (Chỉ số BMI).
trong ô tính chứa tiêu đề cột dữ liệu cần lọc (Chỉ số BMI).
Bước 5: Chọn Number Filters.
Bước 6: Chọn Above Average.

Tạo bài trình chiếu theo nhóm về chủ đề yêu thích. Ví dụ ban nhạc yêu thích, sau đó làm theo hướng dẫn:
Thực hiện tạo liên kết: Tạo liên kết văn bản này với video minh hoạ (giáo viên cung cấp hoặc em có thể tìm kiếm trên Internet) bằng cách kích chuột phải vào nội dung cần liên kết, chọn Hyper link/chọn video minh họa.
Đánh số trang: ) Thực hiện đánh số trang: Truy cập thẻ Insert và bấm nút Slide Number, thêm thông tin về thời gian.
Thêm nội dung chân trang: nội dung chân trang (ví dụ họ và tên tác giả của bài trình chiếu): chọn trang chiếu, chọn thẻ insert, chọn nút lệnh  cửa sổ Header and Footer mở ra thêm thông tin về thời gian, nội dung chân trang .
cửa sổ Header and Footer mở ra thêm thông tin về thời gian, nội dung chân trang .

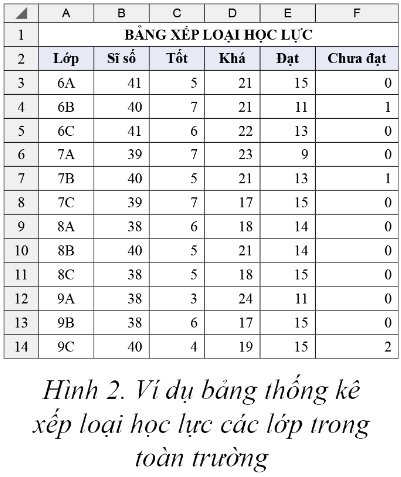

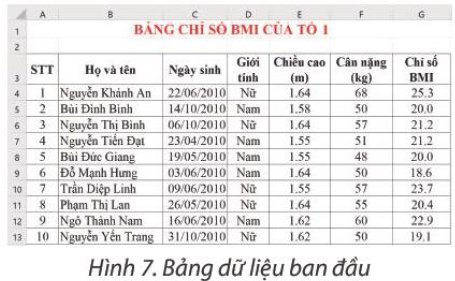
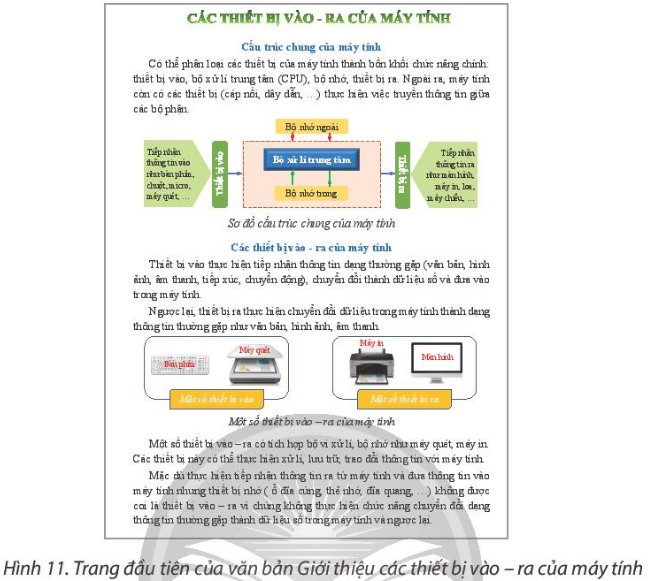
- Tạo các chế độ hòa trộn cho layer chứa chữ trong bảng Layers.
+ Mở bảng Layers và tìm layer chứa chữ.
+ Nhấp chuột phải vào layer đó và chọn "Blending Options" hoặc "Layer Styles".
+ Trong cửa sổ Layer Style, chọn tab "Blend Mode" và chọn một chế độ hòa trộn phù hợp với thiết kế của em. Các chế độ hòa trộn thường được sử dụng bao gồm: Normal, Multiply, Screen, Overlay, và Soft Light.
+ Sau khi chọn chế độ hòa trộn, em có thể tinh chỉnh độ mờ (Opacity) của layer để tạo hiệu ứng nhìn thấy được.
- Để tạo hiệu ứng bóng cho chữ bằng cách chọn Filters\Light and Shadow\Drop Shadow, em có thể làm theo các bước sau:
+ Chọn layer chứa chữ trong bảng Layers.
+ Chọn "Filters" từ thanh công cụ ở phía trên cùng của màn hình, sau đó chọn "Light and Shadow" và "Drop Shadow".
+ Trong cửa sổ Drop Shadow, em có thể tinh chỉnh các tham số để tạo hiệu ứng bóng như: Offset X và Y, Opacity, Blur Radius, và Color.
+ Khi đã tùy chỉnh các tham số theo ý muốn, nhấn "OK" để áp dụng hiệu ứng bóng cho chữ.