Hãy nhập câu hỏi của bạn vào đây, nếu là tài khoản VIP, bạn sẽ được ưu tiên trả lời.

Câu 1
-Chọn hướng trang:
+Nháy chuột lên mũi tên bên dưới lệnh Orientation: Portrait(Trang đứng), Landscape(Trang nằm ngang)
-Chọn lề trang:
+Nháy chuột lên mũi tên bên dưới lệnh Margins: Top(lề trên), Bottom(lề dưới), Left(lề trái), Right(lề phải)
Câu 2
-Cần thực hiện các bước sau:
+B1: Chọn Phần văn bản cần thay thế
+B2: Gõ nội dung văn bản cần thay thế
+B3: nhấn enter trên bàn phím.
Câu 3
-Các bước cụ thể để chèn được hình ảnh:
+B1: Chọn vị trí muốn chèn hình
+B2: Nháy chọn lệnh Picture trong nhóm lệnh Illustrations trê dải lệnh Insert
+B3: Chỉ đường dẫn đến thư mục lưu hình ảnh cần chèn, chọn hình và nhấn lệnh Insert.

Tham khảo
Hãy nêu chức năng công cụ tìm kiếm và thay thế ?
- Công cụ Tìm kiếm giúp nhanh chóng định vị được một cụm từ cho trước ở những vị trí nào trong văn bản.
- Công cụ Thay thế giúp nhanh chóng tìm và chỉnh sửa một cụm từ bất kì trong văn bản, đặc biệt là khi cụm từ đó xuất hiện nhiều lần trong văn bản dài.
Để thực hiện tìm kiếm và thay thế thông tin văn bản em thực hiện như thế nào? Cho ví dụ minh họa?
1 Đi tới Trang >Thay thế hoặc nhấn Ctrl+H.
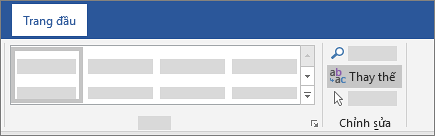
2 Trong hộp Tìm gì, nhập từ hoặc cụm từ bạn muốn định vị.
3 Nhập văn bản mới của bạn trong hộp Thay thế.
4 Chọn Tìm tiếp cho đến khi bạn thấy từ mình muốn cập nhật.
5 Chọn Thay thế. Để cập nhật tất cả các phiên bản cùng một lúc, hãy chọn Thay thế tất cả.
Để chỉ định chỉ chữ viết hoa hoặc viết thường trong tìm kiếm, chọn Xem thêm > Khớp cách viết hoa.
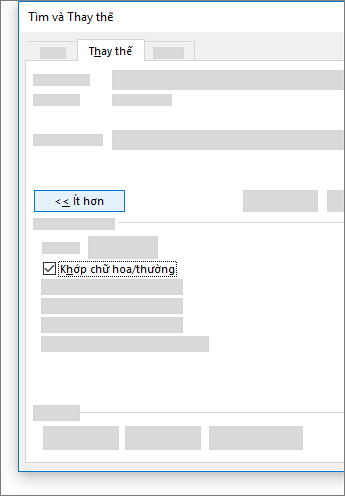

Công cụ tìm kiếm và thay thế giúp tìm kiếm, thay thế từ , cụm từ theo yêu cầu một cách nhanh nhất co thể và chính xác.

Các thao tác cần thực hiện để thay thế một cụm từ trong cả văn bản, đó là:
- Chọn lệnh Edit -> Replace... Hộp thoại Find and Replace xuất hiện với trang Replace,
- Gõ nội dung, chẳng hạn: “sa pa” cần thay thế vào mục Find what,
- Gõ nội dung thay thế vào mục Replace with,
- Nháy nút Find Next để tìm,
- Nháy nút Replace để thay thế.

- Để thay thế 1 từ hay 1 dãy các kí tự, ta thực hiện như sau:
Nháy chuột vào bảng chọn Edit → chọn Replace → xuất hiện hộp thoại Find and Replace.
Nhập từ cần tìm vào hộp Find What.
Nhập nội dung thay thế ở Replace With.
Nháy chọn nút Find Next để tìm.
Nháy chọn nút Replace để thay thế.

Chọn C. Khi muốn thay thế một từ hoặc cụm từ trong văn bản.

Trả Lời:
1. Tìm phần văn bản
- Để tìm nhanh 1 từ hay 1 dãy các kí tự, ta thực hiện như sau:
- Nháy chuột vào bảng chọn Edit →→ Find. Xuất hiện hộp thoại Find and Replace (Hoặc nhấn tổ hợp phím Ctrl+F):
- Nhập từ cần tìm vào hộp Find What;
- Nhấn chọn nút Find Next trên hộp thoại để thực hiện tìm. Lúc này, từ hoặc cụm từ tìm được sẽ được hiển thị trên màn hình dưới dạng bị bôi đen.
- Nháy chuột vào bảng chọn Edit →→ Find. Xuất hiện hộp thoại Find and Replace (Hoặc nhấn tổ hợp phím Ctrl+F):
.png)
Hình 1. Tìm nhanh 1 từ hay 1 dãy các kí tự
- Để tìm tất cả các từ (hoặc dãy kí tự) cùng một lúc thì ta thực hiện như hình 2 dưới đây:
.png)
Hình 2. Tìm tất cả các từ (hoặc dãy kí tự) cùng một lúc
2. Thay thế
- Nháy chuột vào bảng chọn Edit →→ chọn Replace. Xuất hiện hộp thoại Find and Replace(Hoặc nhấn tổ hợp phím Ctrl+H):
- Nhập từ cần tìm vào hộp Find What;
- Nhập nội dung thay thế ở Replace With;
- Nháy chọn nút Find Next để tìm;
- Nháy chọn nút Replace để thay thế;
- Nếu muốn thay thế cho tất cả các từ tìm được, có thể ấn nút Replace All.
.png)
Hình 3. Thanh thế phần văn bản
Lưu ý:
- Khi chắc chắn từ cần thay thế thì ta chọn Replace All để thay thế tất cả.
- Khi chưa chắc chắn từ cần thay thế thì ta chọn Replace để thay từng từ hoặc cụm từ.
.png)
Hình 4. Các chức năng của thẻ Replace trong hộp thoại Find and Replace
HƯỚNG DẪN TÌM KIẾM VÀ THAY THẾ TỪ TRONG WORD
Bước 1: Đầu tiên bạn cần phải xác định được đâu sẽ là từ, cụm từ mình cần sửa. Ví dụ trong bài tôi muốn thay đổi cụm từ "Taimienphi" thành "Taimienphi.vn"
Bước 2: Chuyển qua tab Home > Editing > Replace

Nhập từ bạn muốn sửa vào ô Find what
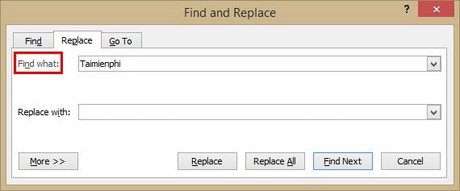
Nhập từ bạn muốn thay thế vào ô Replace with
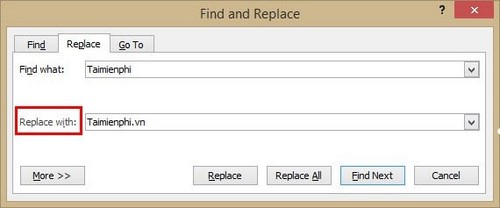
Khi click chuột vào Find next, màn hình sẽ bôi đen lần lượt cụm từ mà bạn muốn sửa. Ví dụ với cụm từ "Taimienphi" thì khi tôi bấm Find next, màn hình sẽ hiển thị cụm từ "Taimienphi" ở vị trí 1, khi tôi bấm tiếp Find next, màn hình sẽ hiển thị cụm từ "Taimienphi.vn" ở vị trí 2 cho đến khi hết kết quả.
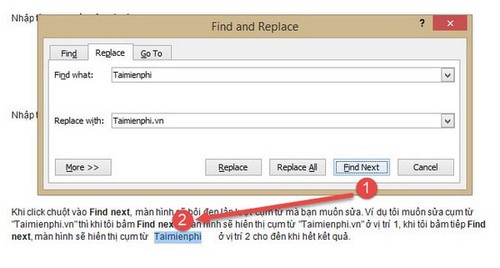
Khi chọn Replace hệ thống sẽ thay thế từ/cụm từ một cách lần lượt. Một lần bấm Replace là một lần thay thế.
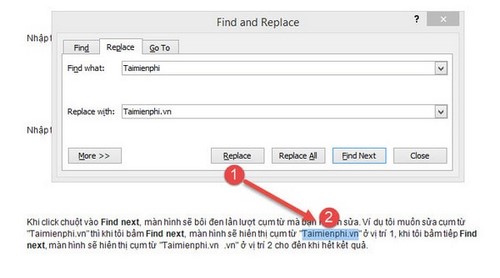
Nếu bấm Replace all thì tất cả kết quả sẽ được thay thế.
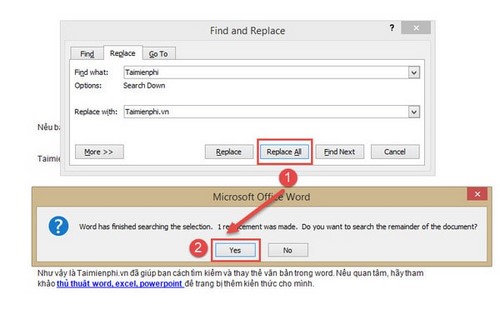
Trong quá trình sử dụng Word để soạn thảo văn bản, bạn sẽ phải thường xuyên sử dụng tính năng tìm kiếm và thay thế này. Vậy nên để tiết kiệm thời gian công đoạn truy cập vào tab Home > Editing > Replace như đã nói ở trên, bạn chỉ cần sử dụng tổ hợp phím Ctrl - H.