Hãy nhập câu hỏi của bạn vào đây, nếu là tài khoản VIP, bạn sẽ được ưu tiên trả lời.

tham khảo!
def nhapDL(finp):
f = open(finp)
A = []
B = []
for line in f:
s = line.split()
A.append(s[0])
temp = s[1:len(s)]
temp = [float(x) for x in temp]
B.append(temp)
f.close()
return A, B
def diem_gk(d):
diem = sum(d) + d[0] + d[len(d) - 1]
diem = diem / (len(d) + 2)
return round(diem, 2)
def xuly(B):
kq = []
for i in range(len(B)):
diem = diem_gk(B[i])
kq.append(diem)
return kq
def ghiDL(fout, A, B):
f = open(fout, "w")
A, B = zip(*sorted(zip(A, B), key=lambda x: x[1], reverse=True))
for i in range(len(A)):
print(A[i], B[i], file=f)
f.close()
finp = "seagames.inp"
fout = "ketqua.out"
DS, Diem = nhapDL(finp)
Kq = xuly(Diem)
ghiDL(fout, DS, Kq)

Các công cụ hỗ trợ làm phim:
1. Adobe Spark
Adobe Spark là phần mềm chỉnh sửa video online tốt nhất hiện nay, giúp bạn dễ dàng tạo ra những đoạn video cực kỳ ấn tượng không thua kém gì những video chuyên nghiệp với những thao tác cực kỳ đơn giản.
Ưu điểm:
- Tính năng làm video định dạng vuông cho Instagram.
- Dễ dàng kết hợp văn bản, hình ảnh, biểu tượng và chủ đề trong video.
- Tạo video hoạt hình nhanh chóng chỉ trong vài phút.
- Hỗ trợ lưu trữ video lên Dropbox, Google Drive,...
Nhược điểm:
- Video sau khi chỉnh sửa sẽ có gắn logo Adobe Spark mờ ở bên dưới.

Tham khảo:
Để thực hiện các thao tác để làm cho đoạn phim của bạn hấp dẫn hơn trong phần mềm GIMP, ta làm theo các bước sau:
a) Bổ sung thêm ảnh hoặc video clip:
- Thêm ảnh hoặc video clip vào dự án của bạn bằng cách sử dụng công cụ "Thêm tư liệu" trong GIMP.
- Sắp xếp và chỉnh sửa thứ tự của các tư liệu đầu vào để tạo thành một câu chuyện hoặc một chuỗi các cảnh liên kết lại với nhau, tạo nên sự hấp dẫn và mạch lạc cho đoạn phim của bạn.
b) Thay thế nhạc nền bằng bài hát yêu thích và chỉnh sửa âm lượng và thời lượng:
Thêm bài hát yêu thích của bạn vào dự án của bạn bằng cách sử dụng công cụ "Thêm tư liệu" hoặc "Thêm âm thanh" trong GIMP.
- Chỉnh sửa âm lượng của bài hát sao cho phù hợp với nội dung của đoạn phim, tránh việc âm thanh quá ồn hoặc quá nhỏ so với hình ảnh.
- Chỉnh sửa thời lượng của bài hát sao cho khớp với thời lượng của đoạn phim, tạo nên sự hài hòa giữa hình ảnh và âm thanh.
c) Căn chỉnh thời lượng của mỗi phân cảnh trong chế độ Dòng thời gian:
- Chuyển sang chế độ Dòng thời gian (Timeline) trong GIMP.
- Di chuyển con trỏ chuột đến vị trí cuối của một phân cảnh trong dòng thời gian, đợi đến khi con trỏ chuột có hình mũi tên hai chiều, sau đó kéo thả chuột sang trái để giảm thời lượng của phân cảnh hoặc sang phải để tăng thời lượng của phân cảnh.
- Quan sát thay đổi thời lượng của phân cảnh tại ô Duration xuất hiện bên phải con trỏ chuột để đạt được thời lượng mong muốn.
Làm tương tự với các phân cảnh khác trong dòng thời gian để căn chỉnh thời lượng của từng phân cảnh sao cho phù hợp với nội dung và tạo nên sự diễn đạt và hấp dẫn cho đoạn phim của bạn.
Sau khi hoàn thành các bước trên, bạn có thể xem lại đoạn phim và điều chỉnh thêm cho đến khi bạn cảm thấy phù hợp.

Nếu là người xây dựng một CSDL quản lí học sinh khối 11 của trường mình, em sẽ xây dựng những biểu mẩu sau:
* Biểu mẫu quản lý thông tin
- Chức năng: Quản lý thông tin học sinh (Họ tên, ngày, tháng, năm sinh, quê quán, sđt liên lạc khi cần …
* Biểu mẫu quản lý sức khỏe
- Chức năng: Theo dõi, kiểm tra sức khỏe định kì, sàng lọc, phát hiện kịp thời những học sinh có dấu hiệu sức khỏe bất thường cần theo dõi và lưu ý.
* Biểu mẫu theo dõi kết quả học tập
- Chức năng: Theo dõi quá trình học tập của các bạn học sinh để đánh giá và xếp loại cuối năm.
* Biểu mẫu mượn trả sách thư viện
- Chức năng: Ghi lại thông tin của người mượn sách (Họ và tên, ngày mượn), tránh trường hợp thư viện bị mất sách mà không tìm được nguyên do.
=> Những biểu thiết kế trên đều thuận lợi cho người quản lí trong việc giám sát và sàng lọc, không mất nhiều thời gian tìm kiếm và bị thất lạc thông tin.
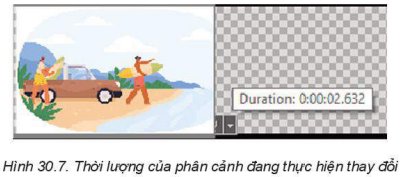
Tham khảo:
Bước 1: Mở biểu mẫu hoặc báo cáo mà bạn muốn sửa đổi.
Bước 2: Để sửa đổi tiêu đề, tìm đến phần tiêu đề của biểu mẫu hoặc báo cáo. Thường thì tiêu đề được đặt trong phần "Header" của biểu mẫu hoặc báo cáo.
Bước 3: Nhấp chuột vào tiêu đề để chọn nó. Di chuyển và chỉnh sửa tiêu đề bằng cách sử dụng các công cụ bố trí và định dạng trên thanh công cụ Ribbon.
Bước 4: Để bổ sung tên trường, bạn cần biết tên trường mà bạn muốn hiển thị. Tên trường được xác định trong cấu trúc bảng hoặc truy vấn mà biểu mẫu hoặc báo cáo dựa trên.
Bước 5: Để bổ sung tên trường vào tiêu đề, ta sử dụng các công cụ văn bản trên thanh công cụ Ribbon để chèn trường vào vị trí mong muốn trong tiêu đề. Chẳng hạn, có thể sử dụng nút "Insert Field" hoặc "Insert Text Box" để chèn tên trường vào tiêu đề.
Bước 6: Sau khi bổ sung tên trường, ta điều chỉnh bố trí và định dạng của chúng theo ý muốn. Có thể sử dụng các công cụ bố trí và định dạng trên thanh công cụ Ribbon để căn chỉnh văn bản, thay đổi kích thước, chọn kiểu chữ, màu sắc, và các thuộc tính khác.
Bước 7: Lưu ý rằng việc sửa lại tiêu đề và bổ sung tên trường chỉ ảnh hưởng đến biểu mẫu hoặc báo cáo cụ thể mà bạn đang chỉnh sửa. Nếu bạn có nhiều biểu mẫu hoặc báo cáo khác, bạn cần lặp lại quy trình này cho từng biểu mẫu hoặc báo cáo riêng biệt.
Bước 8: Sau khi hoàn thành chỉnh sửa, hãy lưu biểu mẫu hoặc báo cáo để áp dụng các thay đổi của bạn.