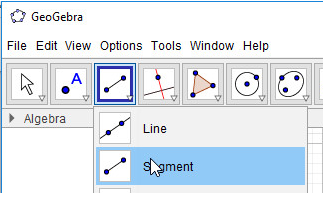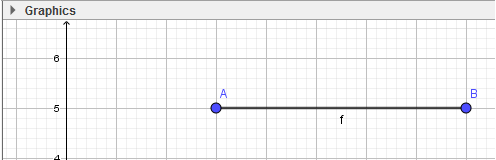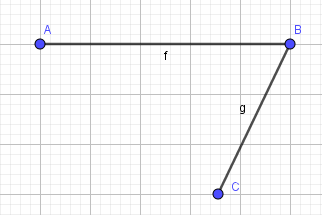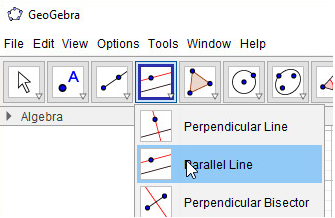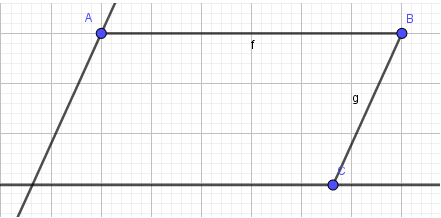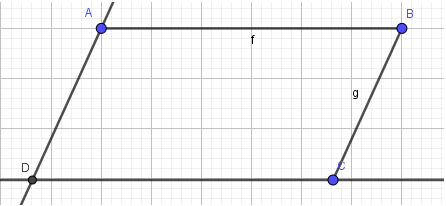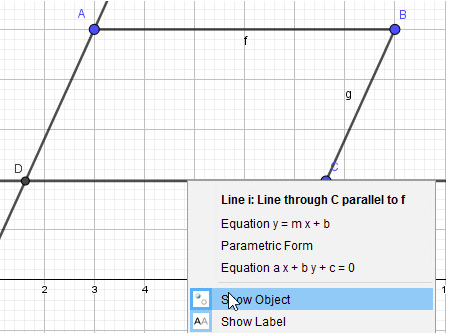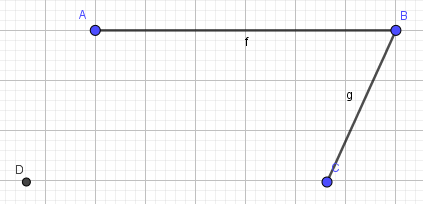Hãy nhập câu hỏi của bạn vào đây, nếu là tài khoản VIP, bạn sẽ được ưu tiên trả lời.


nó là chuyện bình thường bn chỉ cần cut lại dòng chữ dán lên trên thành tiêu đề lại thôi

Sao lại buồn zậy.Mới đầu mình cũng buồn mãi mấy hôm sau được đi chơi mới vui
mình buồn hết tất cả. mặc dù được đi chơi nhưng mà vẫn buồn

var n,i,s:integer;
begin
readln(n);
for i:=1 to n do s:=s+i*i;
writeln(s);
readln;
end.

Các bước tạo biểu đồ là:
Bước 1: Chọn 1 ô trong miền có dữ liệu cần tạo biểu đồ
Bước 2: Nháy nút Chart Wizard. Xuất hiện hộp thoại
Bước 3: Nháy liên tục nút Next ( Khi bị mờ đi) Nháy Finish
Thay đổi dạng biểu đồ :
- Nháy chuột vào nurt1 nũi tên để mơ bảng chọn => CHọn lại kiểu biểu đồ

-Lọc dữ liệu là chọn và chỉ hiển thị các hàng thỏa mãn tiêu chuẩn nhất định nào đó.
-VD:Trong danh sách lớp em, chúng ta có thể lọc ra những học sinh có điểm tin học là 10,...
-Các bước lọc dữ liệu:
B1:Chuẩn bị
-Nháy chọn 1 ô trong vùng có dữ liệu cần lọc.
-Mở bảng chọn Data, trỏ vào lệnh Filter và nháy chọn AutoFilter trên bảng chọn hiện ra.
B2:Lọc
-Nháy vào nút mũi tên lộn ngược trên hàng tiên đề cột và chọn 1 giá trị trên danh sách hiện ra.
Lọc dữ liệu là chọn và chỉ hiển thị các hàng thõa mãn tiêu chuẩn nhất định nào đó.
VD: trong danh sách lớp em, chúng ta có thể lọc ra những học sinh có điểm Toán
Các bước lọc dữ liệu:
+ Bước 1: nháy chọn 1 ô trong vùng có dữ liệu cần lọc
+ Bước 2: Mở Bảng chọn Data/Filter/Auto Filter
+ Bước 3: nháy vào nút tiêu đề cột
Tick mình nha. Chúc bạn học tốt

1. Vẽ hai cạnh AB và BC:
- Bước 1: Nháy chuột chọn công cụ Đoạn thẳng
- Bước 2: Nháy chuột tại vị trí trống bất kì trên màn hình (em sẽ thấy xuất hiện điểm A), di chuyển đến vị trí thứ hai và nháy chuột. Như vậy ta vừa tạo xong đoạn AB.
- Bước 3: Tạo cạnh BC bằng cách tương tự như AB:
2. Vẽ điểm D và 2 cạnh còn lại
- Bước 1: Nháy chuột chọn công cụ Đường song song
- Bước 2: Chọn điểm, sau đó chọn đoạn thẳng để vẽ đường thẳng song song:
Bước 3: Đánh dấu giao điểm của 2 đường thẳng vừa tạo là điểm D:
- Bước 4: Ẩn các đối tượng đường song song vừa tạo:
Lần lượt nhấn chuột phải vào các đường thẳng song song vừa tạo và chọn Hiển thị đối tượng (Show Object):
→ Kết quả:
- Bước 5: Sử dụng công cụ Đoạn thẳng
 mn xem B1 bài 4 đúng chưa ạ
mn xem B1 bài 4 đúng chưa ạ