Hãy nhập câu hỏi của bạn vào đây, nếu là tài khoản VIP, bạn sẽ được ưu tiên trả lời.

Công cụ Healing cũng có cách sử dụng tương tự như công cụ Clone. Ngoài ra. công cụ Healing không chỉ có tác dụng như công cụ Clone mà còn hoà trộn độ sáng và sắc thái của các điểm ảnh giữa vùng mẫu và vùng đích để làm cho những điểm ảnh được chỉnh sửa không có sự khác biệt với những điểm ảnh còn lại.
Việc loại bỏ một chi tiết trên ảnh bằng công cụ Clone làm lộ ra dấu vết tẩy xóa tại đường biên của vùng ảnh bị tẩy xoá. Cần sử dụng công cụ Healing tô lên đường biên này để làm mờ vết tẩy xoá.
THAM KHẢO!

Các công cụ hỗ trợ làm phim:
1. Adobe Spark
Adobe Spark là phần mềm chỉnh sửa video online tốt nhất hiện nay, giúp bạn dễ dàng tạo ra những đoạn video cực kỳ ấn tượng không thua kém gì những video chuyên nghiệp với những thao tác cực kỳ đơn giản.
Ưu điểm:
- Tính năng làm video định dạng vuông cho Instagram.
- Dễ dàng kết hợp văn bản, hình ảnh, biểu tượng và chủ đề trong video.
- Tạo video hoạt hình nhanh chóng chỉ trong vài phút.
- Hỗ trợ lưu trữ video lên Dropbox, Google Drive,...
Nhược điểm:
- Video sau khi chỉnh sửa sẽ có gắn logo Adobe Spark mờ ở bên dưới.

Sử dụng công cụng Perspective Clone
Công cụ Clone hoạt động như một công cụ sao chép các đối tượng mẫu. Đối tượng đích (kết qua sao chép) giống hệt đối tượng mẫu.Trong nhiều trường hợp, đối tượng địch được mong đợi là kết quả của một phép biến đổi phối cảnh của đổi tượng mẫu. Ví dụ: Hình 6b cho thấy đối tượng đích ở vị trí 2 đồng dạng phối cảnh với đối tượng mẫu ở vị trí 1. Công cụ Perspective Clone giúp thực hiện phép biến đổi này.
THAM KHẢO!

Tham khảo:
Để thực hiện các thao tác để làm cho đoạn phim của bạn hấp dẫn hơn trong phần mềm GIMP, ta làm theo các bước sau:
a) Bổ sung thêm ảnh hoặc video clip:
- Thêm ảnh hoặc video clip vào dự án của bạn bằng cách sử dụng công cụ "Thêm tư liệu" trong GIMP.
- Sắp xếp và chỉnh sửa thứ tự của các tư liệu đầu vào để tạo thành một câu chuyện hoặc một chuỗi các cảnh liên kết lại với nhau, tạo nên sự hấp dẫn và mạch lạc cho đoạn phim của bạn.
b) Thay thế nhạc nền bằng bài hát yêu thích và chỉnh sửa âm lượng và thời lượng:
Thêm bài hát yêu thích của bạn vào dự án của bạn bằng cách sử dụng công cụ "Thêm tư liệu" hoặc "Thêm âm thanh" trong GIMP.
- Chỉnh sửa âm lượng của bài hát sao cho phù hợp với nội dung của đoạn phim, tránh việc âm thanh quá ồn hoặc quá nhỏ so với hình ảnh.
- Chỉnh sửa thời lượng của bài hát sao cho khớp với thời lượng của đoạn phim, tạo nên sự hài hòa giữa hình ảnh và âm thanh.
c) Căn chỉnh thời lượng của mỗi phân cảnh trong chế độ Dòng thời gian:
- Chuyển sang chế độ Dòng thời gian (Timeline) trong GIMP.
- Di chuyển con trỏ chuột đến vị trí cuối của một phân cảnh trong dòng thời gian, đợi đến khi con trỏ chuột có hình mũi tên hai chiều, sau đó kéo thả chuột sang trái để giảm thời lượng của phân cảnh hoặc sang phải để tăng thời lượng của phân cảnh.
- Quan sát thay đổi thời lượng của phân cảnh tại ô Duration xuất hiện bên phải con trỏ chuột để đạt được thời lượng mong muốn.
Làm tương tự với các phân cảnh khác trong dòng thời gian để căn chỉnh thời lượng của từng phân cảnh sao cho phù hợp với nội dung và tạo nên sự diễn đạt và hấp dẫn cho đoạn phim của bạn.
Sau khi hoàn thành các bước trên, bạn có thể xem lại đoạn phim và điều chỉnh thêm cho đến khi bạn cảm thấy phù hợp.

Tham khảo:
- Máy tính sử dụng OS Windows: vào mục Control Panel (Hình 6)
- Máy tính sử dụng OS iOS: nháy vào biểu tượng Apple, sau đó chọn Sytems Preferenses.
Dưới đây là một số mục tuỳ chỉnh (của OS Windows). Hãy nháy chuột để lựa chọn chi tiết hơn.
- Appearance and Personalization: cách hiển thị các mục trên màn hình và cá nhân hoá.
- Easy of and Access: cho phép thay đổi cách hoạt động của chuột, của bàn phím,…
- Clock and Region: thay đổi cách hiện thị ngày, tháng và các số.

Để tạo một bộ phim hoàn chỉnh phục vụ học tập hoặc giải trí với thời lượng dưới 3 phút và đáp ứng các yêu cầu nêu trên, ta có thể thực hiện theo các bước sau:
Bước 1: Chuẩn bị tư liệu
- Tìm và chuẩn bị ảnh, video clip, và nhạc nền phù hợp với nội dung của bộ phim.
- Nếu cần, tạo phụ đề hoặc thêm thuyết minh/hội thoại giữa các nhân vật để bộ phim trở nên sinh động và hấp dẫn hơn.
Bước 2: Mở phần mềm Videopad và tạo dự án mới
- Mở phần mềm Videopad trên máy tính của bạn.
- Chọn "New Project" để tạo dự án mới.
Bước 3: Thêm tư liệu vào dự án
- Sử dụng chức năng "Import" trong Videopad để thêm ảnh, video clip, và nhạc nền vào dự án của bạn.
- Kéo thả tư liệu vào Timeline để sắp xếp theo thứ tự mong muốn.
Bước 4: Chỉnh sửa hiệu ứng chuyển cảnh
- Sử dụng chức năng "Transitions" trong Videopad để chọn và áp dụng hiệu ứng chuyển cảnh phù hợp giữa các phân cảnh của bộ phim.
- Điều chỉnh thời lượng của các hiệu ứng chuyển cảnh để đáp ứng yêu cầu của bộ phim.
Bước 5: Thêm phụ đề, thuyết minh hoặc hội thoại
- Sử dụng chức năng "Text" trong Videopad để thêm phụ đề vào các phân cảnh của bộ phim.
- Sử dụng chức năng "Voiceover" để thêm thuyết minh hoặc hội thoại giữa các nhân vật vào bộ phim.
Bước 6: Chỉnh sửa âm thanh
- Sử dụng chức năng "Audio" trong Videopad để điều chỉnh âm lượng và thời lượng của nhạc nền và âm thanh trong bộ phim.
- Đảm bảo âm lượng của nhạc nền và âm thanh phù hợp và không quá lớn hay quá nhỏ so với nội dung của bộ phim.
Bước 7: Xem trước và xuất bộ phim
- Xem trước bộ phim hoàn chỉnh để kiểm tra hiệu ứng chuyển cảnh, phụ đề…

Lấy một ảnh chụp chân dung có nhược điểm như nám, mụn,... Thực hiện việc xoá các vết này bằng công cụ Clone và Healing.
=> Nhận xét kết quả thu được.

1. Công cụ "Rectangle Select Tool" (Công cụ lựa chọn hình chữ nhật):
"Feather edges" (Đường viền mờ): Điều chỉnh độ mờ của đường viền của vùng chọn hình chữ nhật. Giá trị càng cao, đường viền càng mờ.
2. Công cụ "Elliptical Select Tool" (Công cụ lựa chọn hình ellip):
"Feather edges" (Đường viền mờ): Tương tự như công cụ "Rectangle Select Tool", điều chỉnh độ mờ của đường viền của vùng chọn hình ellip.
3. Công cụ "Free Select Tool" (Công cụ lựa chọn tự do):
"Feather edges" (Đường viền mờ): Tương tự như công cụ "Rectangle Select Tool" và "Elliptical Select Tool", điều chỉnh độ mờ của đường viền của vùng chọn tự do.
4. Công cụ "Select by Color Tool" (Công cụ lựa chọn theo màu sắc):
"Threshold" (Ngưỡng): Điều chỉnh ngưỡng của màu sắc để lựa chọn vùng tương tự. Giá trị càng cao, độ nhạy càng giảm.
5. Công cụ "Fuzzy Select Tool" (Công cụ lựa chọn theo mờ):
"Threshold" (Ngưỡng): Tương tự như công cụ "Select by Color Tool", điều chỉnh ngưỡng của màu sắc để lựa chọn vùng tương tự.

Tham khảo:
Xác định cách thức sắp xếp chèn: Sắp xếp chèn là một thuật toán đơn giản, trong đó từng phần tử của dãy đang xét được chèn vào vị trí đúng của dãy con đã được sắp xếp trước đó. Bước này định nghĩa cách thức sắp xếp chèn, bao gồm quá trình so sánh và di chuyển các phần tử để đưa phần tử mới vào vị trí đúng.
1. Bước này đã định nghĩa cách thức sắp xếp chèn, bao gồm cách thức so sánh và di chuyển các phần tử để đưa phần tử mới vào vị trí đúng của dãy con đã được sắp xếp trước đó.
2. Kết quả của bước này khác với kết quả của bước trước đó về cách thức sắp xếp chèn được định nghĩa và thực hiện. Bước này tập trung vào việc định nghĩa và triển khai thuật toán sắp xếp chèn cụ thể, trong khi bước trước đó có thể là các bước chuẩn bị dữ liệu, định nghĩa bài toán, hoặc thiết kế các thuật toán phụ trợ khác.

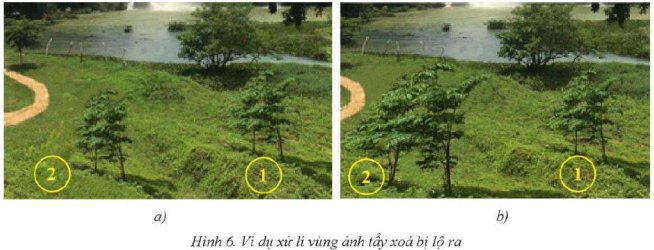
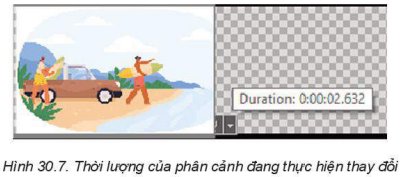
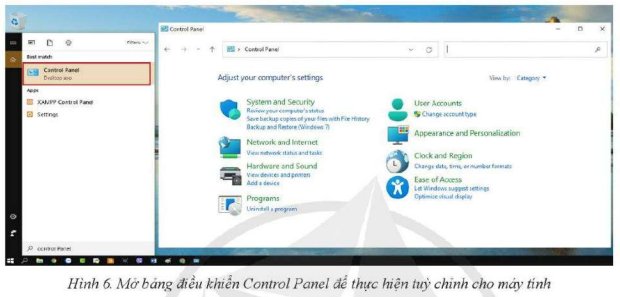
Chỉ ra các công cụ cần thiết để thực hiện được một phân cảnh phim với yêu cầu như sau: Tại giây thứ 10 của phim, video clip số 1 sẽ hiện ra, từ giây thứ 12 đến 18, dòng chữ “Video clip này được thực hiện tại Nha Trang. ngày 20/6/2021" hiện ra.
(1) Công cụ chỉnh sửa âm thanh.
(2) Công cụ tạo phụ đề.
(3) Công cụ căn chỉnh thời gian.
A. Cả ba công cụ trên.
B. (1) và (2).
C. (2) và (3).
D. (1) và (3).