Hãy nhập câu hỏi của bạn vào đây, nếu là tài khoản VIP, bạn sẽ được ưu tiên trả lời.

1- Các bước kẻ đường biên là
B1:chọn các ô cần kẻ đường biên
B2: Nháy chượt tại mũi tên ở lệnh Borders
B3: chọn tùy chọn đường biên thích hợp
2. Các bước định dạng lề trong ô tính :
B1: Chọn ô cần căn lề
B2: chọn lệnh lề cần căn
3.Các thao tác sắp xếp:
B1: nháy chuột chọn 1 ô trong cột em cần sắp xếp dữ liệu
B2: chọn lệnh A/z trong nhóm Sort & Filter của dải lệnh Data để sắp xếp dữ liệu tăng dần ( hoặc Z/A: giảm dần)

câu 1
a. Thay đổi phông chữ- Để thay đổi phông chữ của văn bản hoặc số trong ô tính, ta thực hiện:
Chọn ô (hoặc các ô) cần định dạngNháy mũi tên ở ô FontChọn phông chữ thích hợpb. Thay đổi cỡ chữ- Để thay đổi cỡ chữ của văn bản hoặc số trong ô tính, ta thực hiện:
Chọn ô (hoặc các ô) cần định dạngNháy mũi tên ở ô SizeChọn cỡ chữ thích hợpc. Thay đổi kiểu chữ- Để định dạng các kiểu chữ đậm nghiêng hoặc gạch chân, ta sử dụng các nút lệnh Bold ![]() , Italic
, Italic ![]() và Underline
và Underline ![]()
- Để chọn màu cho phông chữ ta thực hiện:
Chọn ô (hoặc các ô) cần định dạngNháy vào nút Font Color- Để căn lề trong 1 ô hoặc nhiều ô tính ta thực hiện:
Chọn ô (hoặc các ô) cần định dạngNháy vào các nút- Để căn dữ liệu vào giữa nhiều ô ta thực hiện:
Chọn các ô cần căn dữ liệu vào giữaNháy vào nút Merge and Center 4. Tô màu nền và kẻ đường biên của các ô tính
4. Tô màu nền và kẻ đường biên của các ô tính- Các bước tô màu nền như sau:
Chọn ô (hoặc các ô) cần định dạngNháy vào nút Fill Colors- Ta sử dụng nút lệnh trên thanh công cụ để tăng hoặc giảm chữ số thập phân của dữ liệu số

1. Mục đích của việc sử dụng biểu đồ: biểu diễn dữ liệu bằng trực quan, dễ hiểu, dễ so sánh, dự đoán xu hướng tăng - giảm của dữ liệu.
2. Để thay đổi phông chữ trong trang tính ta dùng nút lệnh
3. Lợi ích của việc xem trước khi in :
– Giúp ta xem lại văn bản trước khi in, từ đó chỉnh sửa lại bố cục trình bày sao cho thích hợp, giúp tiết kiệm thời gian và công sức
– Kiểm tra cách trình bày nội dung trên trang giấy trước khi in, nhờ đó mà ta phát hiện lỗi sai và sửa, tiết kiệm mực in, giấy in và thời gian.
1.
Mục đích của việc sử dụng biểu đồ: biểu diễn dữ liệu bằng trực quan, dễ hiểu, dễ so sanh, dự đoán xu hướng tăng – giảm của dữ liệu.
2.
- Để thay đổi phông chữ của văn bản hoặc số trong ô tính, ta thực hiện:
- Chọn ô (hoặc các ô) cần định dạng
- Nháy mũi tên ở ô Font
- Chọn phông chữ thích hợp
3. -lợi ích của việc xem trước khi in là giúp chúng ta có thể sửa lại bố cục trình bày sao cho hợp lí và kiểm tra cách trình bày nội dung trên giấy trước khi in, nhờ đó mà ta phát hiện lỗi sai và sửa, giúp tiết kiệm giấy và mực in, tiết kiệm thời gian và công sức.
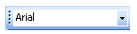
Câu 4: Nêu các bước sắp xếp và lọc dữ liệu
- Các bước sắp xếp dữ liệu:
B1: Nháy chọn vùng dữ liệu cần sắp xếp trong cột.
B2: Nháy nút nếu muốn sắp xếp theo thứ tự tăng dần hoặc nếu muốn sắp xếp theo thứ tự giảm dần.
- Các bước lọc dữ liệu:
+ Nháy chọn một vùng dữ liệu cần lọc trong cột
+ Mở bảng chọn Data, trong nhóm lệnh Sort & Filter, nháy chọn vào lệnh Filter và nhấp Auto Filter khi xuất hiện hình tam giác ngược thì nhấp vào và chọn phần dữ liệu bạn muốn lọc riêng
VD: Ở đây là bảng điểm kiểm tra giữa kỳ II, mình muốn lọc riêng điểm môn Anh (9,5) thì nhấp vào ô trống khi nó xuất hiện dấu ✔
Chúc bạn học tốt!
#ngocha14092k7
Câu 4: Nêu các bước tạo biểu đồ, thay đổi biểu đồ, xoá biểu đồ.
- Các bước tạo biểu đồ:
B1: Chọn vùng dữ liệu cần biểu diễn bằng biểu đồ.
B2: Chọn nhóm biểu đồ phù hợp trong nhóm lệnh Charts trên dải lệnh Insert rồi chọn biểu đồ thích hợp.
- Các bước thay đổi biểu đồ:
B1: Nhấp chuột phải vào biểu đồ.
B2: Trong Chart Tools, nhấn chọn Chart Type rồi chọn loại biểu đồ thích hợp mà bạn muốn thay đổi.
- Các bước xóa biểu đồ:
B1: Nhấp chọn chuột phải vào biểu đồ.
B2: Nhấn phím Delete trên bàn phím để xóa.
Chúc bạn học tốt!
#ngocha14092k7