
Hãy nhập câu hỏi của bạn vào đây, nếu là tài khoản VIP, bạn sẽ được ưu tiên trả lời.


Câu 2:
Các bước tạo sơ đồ tư duy:
Bước 1: Viết chủ đề chính ở giữa tờ giấy
Bước 2: Từ chủ dề chính, vẽ các chủ đề nhánh
Bước 3: Phát triển thông tin chi tiết cho mỗi chủ đề nhánh
Bước 4: Có thể tạo thêm nhánh con khi bổ xung thông tin

Không thể dùng các nút lệnh
![]() và
và để căn chỉnh một bảng vào giữa trang.
Căn chỉnh vị trí của bảng trên trang:
* Word 2003: Table / Table Properties.
* Word 2007: Layout / Properties.

Căn lề văn bản là sắp xếp văn bản theo lề nhất định như căn trái, căn giữa, căn phải và căn hai bên.
Bạn có thể thao tác căn lề văn bản từ thanh Ribbon hay hộp thoại Paragraph Settings.
- Trên thanh Ribbon >Home >Paragraph >Chọn một trong các loại căn lề trong khung màu đỏ, lần lượt từ trái sang phải là căn trái, căn giữa, căn phải, căn hai bên.
- Trong hộp thoại Paragraph Settings (thẻ Indents and spacing >General >Alignment):
- Left: căn trái.
- Centered: căn giữa.
- Right: căn phải.
- Justified: căn hai bên.
Căn Trái – Align Left
Đưa đầu dòng văn bản về phía lề trái. Mặc định căn lề trái được chọn.
- Bước 1: Chọn văn bản (nếu căn lề sau khi soạn văn bản).
- Bước 2: Chọn Home >Paragraph >Align Left.
- Phím tắt Ctrl + L.
Căn Giữa – Center
Căn giữa – đưa các dòng của văn bản về vị trí chính giữa của trang giấy nếu chỉnh lề hai bên bằng nhau (chỉnh lề sẽ nêu ở bài sau).
- Bước 1: Chọn văn bản (nếu căn lề sau khi soạn văn bản).
- Bước 2: Chọn Home >Paragraph >Center.
- Phím tắt Ctrl + E.
Căn Phải – Align Right
Đưa điểm cuối dòng về phía lề phải, nằm trên một trục dọc của lề phải.
- Bước 1: Chọn văn bản (nếu căn lề sau khi soạn văn bản).
- Bước 2: Chọn Home >Paragraph >Align Right.
- Phím tắt Ctrl + R.
Căn Hai Bên
Căn trái khiến cho cuối dòng không nằm trên cùng một trục dọc hay căn phải khiến cho đầu dòng không nằm trên một trục dọc. Điều đó làm cho nội không được đẹp mắt khi viết sách hay văn bản có nhiều nội dung chữ.
Chiều dài ngang của các kí tự không bằng nhau dẫn đến điều đó.
Để khắc phục tình trạng này tình soạn thảo văn bản cung cấp một tính năng là căn hai bên để chỉnh lại khoảng cách giữa các từ để đầu các dòng cùng nằm trên lề trái và cuối dòng cùng nằm trên lề phải.
Tính năng này không điều chỉnh dòng đối với đoạn văn chỉ một dòng và dòng cuối của đoạn văn nhiều dòng.
- Bước 1: Chọn văn bản (nếu căn lề sau khi soạn văn bản).
- Bước 2: Chọn Home >Paragraph >Justify.
- Phím tắt Ctrl + J.
Căn Trái, Giữa, Phải Trên Cùng Một Dòng
Trên một dòng bạn có hai nội dung cần căn sang hai lề trái và lề phải.
Bạn làm gì để tạo khoảng cách giữa “MS Word” và “HowKteam.com” để chúng căn sang hai bên? Nhấn nhiều phím khoảng trắng hay nhiều phím tab? Đó không phải là cách!
Dùng Ctrl + L hay Ctrl + R cũng không thể làm được.
Sau đây là cách:
- Bước 1: Đưa con trỏ chuột đến dòng đang soạn (dòng chứa con trỏ soạn thảo). Di chuyển chuột từ đầu dòng đến cuối dòng.
- Con trỏ chuột phải bên phải con trỏ soạn thảo và con trỏ soạn thảo phải nằm bên phải nội dung của dòng đó.
- Bước 2: Bạn sẽ thấy biểu tượng của con trỏ chuột như sau:
- Bước 3: Nhấn đúp chuột vào một trong ba vị trí trên để bắt đầu soạn thảo với căn lề đã chọn.
Thực hành để biết rõ tính năng này. Nếu bạn gặp bất kỳ vấn đề gì hãy bình luận bên dưới.
CÁCH CĂN LỀ TRONG WORD CHUẨN KHỔ GIẤY, CĂN LỀ VĂN BẢN
Với Word 2010, 2013 Và 2016
Bước 1: Để căn lề trong Word, trước tiên các bạn cần phải chuyển đơn vị đo mặc định về Centimeters bằng cách nhấn vào File góc trên bên trái giao diện Word và chọn Option ở giao diện tiếp theo.
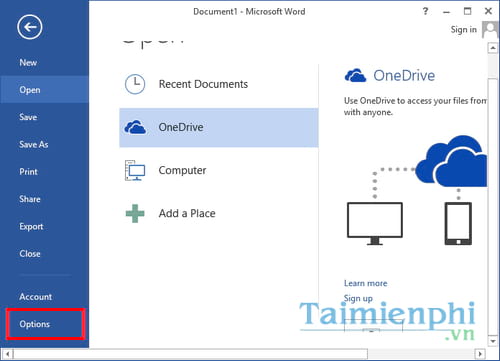
Bước 2: Chọn thẻ Advanced ở cột bên trái và tìm tới mục Display ở cục bên phải. Thay đổi giá trị Show Measurements in unit of từ Inches sang Centimeters

Bước 3: Quay trở lại giao diện sử dụng Word, các bạn chọn tab Page Layout > Margins > Custom Margins

Bước 4: Hộp thoại Page Setup xuất hiện, các bạn chỉnh sửa lại các thông số lề trên (Top), lề dưới (Bottom), lề trái (Left), lề phải (Right) theo ý muốn rồi nhấn OK.

Với Word 2007
Bước 1: Đầu tiên thực hiện bước chuyển đơn vị đo mặc định về Centimeters.
- Click vào nút Office Button → Word Options

Bước 2: Vào tab Advance → kéo xuống nhóm tùy chọn Display → chọn Measurement Unit là Centimeters →OK.

Bước 3: Vào tab Page Layout → Margins → Custom Margins

Bước 4: Bạn chỉnh sửa lại các thông số lề trên (Top), lề dưới (Bottom), lề trái (Left), lề phải (Right) theo ý muốn → OK.

Đối Với Word 2003
Bước 1: Trước tiên bạn cần đưa đơn vị đo mặc định trong Word 2003 về đơn vị Centimeter. Vào Tools → Options
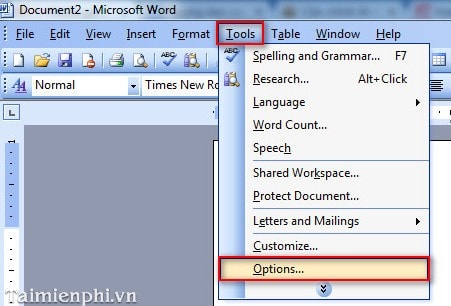
Bước 2: Vào tab General → chọn Measurement Units là Centimeter → OK

Bước 3: Vào File → Page Setup

Bước 4: Bạn chỉnh sửa lại các thông số lề trên (Top), lề dưới (Bottom), lề trái (Left), lề phải (Right) theo ý muốn→OK.
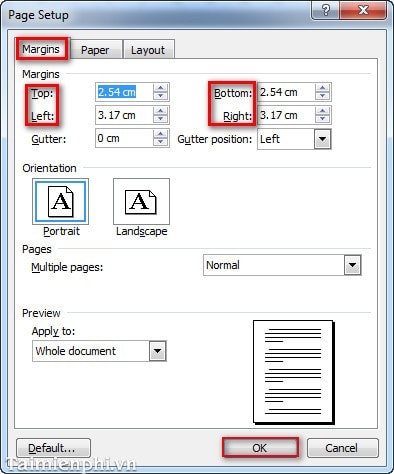


Đáp án A