Hãy nhập câu hỏi của bạn vào đây, nếu là tài khoản VIP, bạn sẽ được ưu tiên trả lời.

- Chọn Color/Brightness-Contrast…
- Kéo thả chuột để điều chỉnh độ sáng, độ tương phản.
- Nháy OK

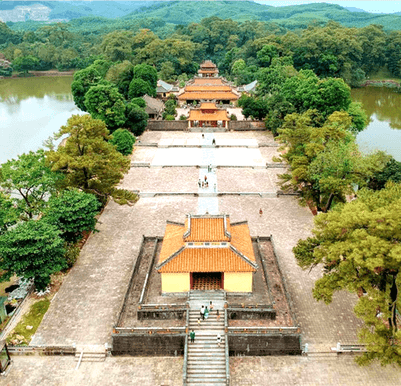

Trong các câu sau, câu nào đúng khi sử dụng phần mềm GIMP là:
1. Đúng. Bảng Layers trong GIMP được sử dụng để quản lý các đối tượng trong quá trình chỉnh sửa ảnh.
2. Đúng. Bằng cách sử dụng các lớp (layer) trong GIMP, người dùng có thể làm cho một đối tượng không xuất hiện hoặc bị che khuất bởi một đối tượng khác trong bức ảnh.
3. Sai. Người dùng có thể dịch chuyển và điều chỉnh kích cỡ các đối tượng trên layer bằng cách sử dụng các công cụ trong GIMP.
4. Đúng. GIMP cho phép áp dụng hiệu ứng cho từng layer, giúp tạo ra các hiệu ứng động và nhiều chi tiết.
5. Sai. GIMP cung cấp nhiều loại hiệu ứng và người dùng có thể tùy chỉnh các tham số của chúng để tạo ra hiệu ứng độc đáo và cá nhân hóa cho ảnh của mình.

- Chọn một ảnh và sử dụng các công cụ điều chỉnh phù hợp để cải thiện chất lượng ảnh.
Ảnh ban đầu:

Bước 1. Sử dụng cân bằng trắng ảnh tự động để màu sắc bức ảnh gần với màu sắc thực tế nhất.
Bước 2. Chỉnh độ sáng và độ tương phản với lệnh Brightness - Contrast
Bước 3. Thêm màu sắc ấm cho ảnh bằng cách chọn Color Temperature sao cho nhiệt độ dự định Intended temperature cao hơn nhiệt độ ban đầu Original temperature
Ảnh sau khi chỉnh sửa có độ nét hơn, màu sắc hài hòa, nổi bật và phù hợp


Điều chỉnh độ sáng, độ tương phản:
- Chọn Color/Brightness-Contrast…
- Kéo thả chuột để điều chỉnh độ sáng, độ tương phản.
- Nháy OK
.png)


Tham khảo:
Sử dụng công cụ Crop:
Em thực hiện các bước theo hướng dẫn như hình dưới đây. Nhấn phím Enter để hoàn thành. Lưu lại ảnh với tên tệp Anh_Crop.xcf.
Lưu ý: Kéo thả chuột để tạo khung hình chữ nhật xác định vùng ảnh được giữ lại. Phần ảnh bị cắt bỏ là phần nằm ngoài khung hình chữ nhật và được làm tối đi. Nhấn phím Esc nếu muốn bỏ qua thao tác chọn.
Sử dụng công cụ Rotate:
Cách 1: Chọn công cụ Rotate trong bảng công cụ rồi nhấn tổ hợp phím Shift + R để mở hộp thoại Rotate (hoặc chọn Tools/Transform Tools/Rotate). Hộp thoại Rotate xuất hiện cho phép em nhập vào góc xoay và tâm xoay của ảnh. Chọn Rotate để hoàn thành việc xoay ảnh.
Lưu ý: Giá trị trong ô Angle có thể dương hoặc âm, tương ứng để xoay cùng chiều hay ngược chiều kim đồng hồ.

HS tham khảo các bước sau tự tiến hành chỉnh sửa.
Bước 1: Mở tệp ảnh cần chỉnh sửa.
Bước 2: Chọn Lasso Select.
Bước 3: Chọn chế độ Add (Union).
Bước 4: Chọn bạn học cần làm nổi bật lần lượt kéo thả chuột tạo các đường khép kín bao quanh thân hình bạn đó.
Bước 5: Thực hiện thay đối độ rực màu, độ sáng của người bạn được chọn: Chọn thẻ Adjustments>Hue/Saturation>thay đổi màu sắc, độ rực màu, độ sáng>OK.
Bước 6: Thực hiện thay đối độ rực màu, độ sáng giảm đi với các đối tượng khác.
Bước 7: Gõ tổ hợp phím Crtl + D để bỏ chọn.

Thứ tự sau khi sắp xếp:
a) Chọn công cụ Magic Wand.
b) Nháy chuột vào vùng ảnh muốn chọn.
d) Thay đổi thông số trong hộp Tolerance để mở rộng hoặc thu hẹp vùng được chọn.
c) Gõ phím Delete để xoá vùng được chọn

- 1 số trường hợp cần cắt, xoay, thay đổi kích thước : ảnh dư thông tin không cần thiết, ảnh bị ngược chiều, ảnh quá lớn...
- Công cụ cắt xén ảnh, công cụ xoay chiều ảnh, công cụ chỉnh thông số ảnh
Tham khảo
Khi chụp ảnh, có thể có những đối tượng xuất hiện trong ảnh ngoài ý muốn của người chụp, ta nên cắt đi để loại bỏ khỏi bức ảnh. Khi bức ảnh bị chụp nghiêng, ta có thể xoay ảnh lại theo ý muốn. Khi bức ảnh lớn, ta có thể thay đổi kích thước chúng cho phù hợp.
Công cụ cắt (Crop Tool) giúp cắt hình ảnh loại bỏ những chi tiết không hợp lí, công cụ (Rotate) giúp xoay hình ảnh theo góc xoay và tâm xoay tuỳ ý, công cụ thay đổi kích thước (Resize) giúp tăng hoặc giảm kích thước hình ảnh.

- Các công cụ điều chỉnh ảnh đã sử dụng chỉ tác động vào vùng ảnh được chọn và không tác động đến hình nền.
- Lệnh thay đổi nhiệt độ của ảnh tác động lên toàn bộ bức ảnh. Tùy thuộc vào nhiệt độ được chọn, ảnh sẽ được làm ấm hoặc làm mát màu sắc.
- Lệnh đổi ảnh màu thành đen trắng tác động lên toàn bộ bức ảnh. Lệnh này sẽ loại bỏ hoàn toàn màu sắc và chuyển ảnh về dạng đen trắng hoặc xám.
- Để đảo ngược vùng chọn, ta có thể sử dụng tổ hợp phím Ctrl+Shift+I hoặc chọn Select\Invert.
- Để loại bỏ vùng chọn, ta có thể sử dụng tổ hợp phím Ctrl+Shift+A hoặc chọn Select\None.

- Đúng, để thực hiện điều chỉnh cho một vùng trong bức ảnh, ta cần chọn vùng ảnh này bằng công cụ tạo vùng chọn.
- Không đúng, vùng ảnh được sao chép vào một bức ảnh khác có thể điều chỉnh kích thước bằng các công cụ như Scale, Transform và Crop.
- Không đúng, để lưu được ảnh sau khi chỉnh sửa cần dùng lệnh File\Export để xuất ra một phiên bản mới hoặc lệnh File\Overwrite để ghi đè lên file ảnh gốc.
- Đúng, đảo ngược vùng chọn sẽ giúp chỉnh sửa màu sắc cho hình và nền một cách nhanh chóng.
Câu đúng: 1,3