Hãy nhập câu hỏi của bạn vào đây, nếu là tài khoản VIP, bạn sẽ được ưu tiên trả lời.

-B1: Đưa trỏ chuột vào vị trí cần chèn hình ảnh.
B2: Chọn Insert -> Picture -> FromFile.
Xuất hiện hộp thoại Insert Picture.
B3: Nháy chọn hình ảnh cần chèn.
B4: Nháy nút Insert để chèn.
- Nháy chuột trên màn hình để chọn hình đó.
+ Chọn Format (trên dải lệnh Picture Tools ) → Wrap Text.
+ Chọn In Line Next with text (nằm trên dòng văn bản) hoặc Square (nằm trên nền văn bản) và nháy OK.
Bước 1: Đưa trỏ chuột vào vị trí cần chèn hình ảnh.
Bước 2: Chọn Insert -> Picture -> FromFile. Xuất hiện hộp thoại Insert Picture.
Bước 3: Nháy chọn hình ảnh cần chèn.
Bước 4: Nháy nút Insert để chèn.
- Nháy chuột trên màn hình để chọn hình đó.
+ Chọn Format (trên dải lệnh Picture Tools ) → Wrap Text.
+ Chọn In Line Next with text (nằm trên dòng văn bản) hoặc Square (nằm trên nền văn bản) và nháy OK.

*tạo 1 vb trong world:
Bước 1: Các bước tạo văn bản mới : Chọn File →→ New.
Bước 2: Sau khi lựa chọn văn bản mới được tạo, bạn thực hiện đặt lại tên cho văn bản và nhập nội dung cho nó
*các thao tác để thay đổi kích thước của hàng và cột hàng:
- đưa con trỏ chuột vào đường biên của hàng hoặc cột thì xuất hện 2 dấu muỗi tên  để thay đổi độ rộng hay chiều cao của hàng.
để thay đổi độ rộng hay chiều cao của hàng.
chúc bạn thi tốt

Thay đổi kích thước hình ảnh
+ Nháy chuột vào hình ảnh muốn thay đổi, tám nút nhỏ trên cạnh và góc của ảnh sẽ xuất hiện.
+ Đưa con trỏ chuột lên các nút, kéo thả chuột đến khi vừa ý.
Đáp án: D

Cách Thay đổi kích thước của hình ảnh:
-B1.Nháy chuột trên hình ảnh, tám nút nhỏ trên cạnh và góc hình ảnh sẽ xuất hiện.
-B2.Đưa con trỏ chuột lên các nút, khi con trỏ chuột trở thành dạng mũi tên thì kéo thả chuột đến khi có kích thước vừa ý.

Câu 1
-Chọn hướng trang:
+Nháy chuột lên mũi tên bên dưới lệnh Orientation: Portrait(Trang đứng), Landscape(Trang nằm ngang)
-Chọn lề trang:
+Nháy chuột lên mũi tên bên dưới lệnh Margins: Top(lề trên), Bottom(lề dưới), Left(lề trái), Right(lề phải)
Câu 2
-Cần thực hiện các bước sau:
+B1: Chọn Phần văn bản cần thay thế
+B2: Gõ nội dung văn bản cần thay thế
+B3: nhấn enter trên bàn phím.
Câu 3
-Các bước cụ thể để chèn được hình ảnh:
+B1: Chọn vị trí muốn chèn hình
+B2: Nháy chọn lệnh Picture trong nhóm lệnh Illustrations trê dải lệnh Insert
+B3: Chỉ đường dẫn đến thư mục lưu hình ảnh cần chèn, chọn hình và nhấn lệnh Insert.

Để chỉnh sửa độ rộng của cột hay độ cao của hàng, em hãy đưa con trỏ chuột vào đường biên của cột ( hay hàng ) cần thay đổi cho đến khi con trỏ có dạng  hoặc
hoặc  và kéo thả chuột sang trái, phải ( hoặc lên, xuống )
và kéo thả chuột sang trái, phải ( hoặc lên, xuống )

word:
+ ta vào insert , bấm vào table , ta chọn kích thước bảng
+muốn thêm nhiều ô ta bấm
+ muốn bớt hoặc thêm thanh ngang hoặc dọc ta bấm vào cho khi nào chuột thành ↓ thì ta có
-: làm cho thanh bạn chọn kết hợp lại như hình
- giúp chia thanh ra làm 2,3,... ô nhỏ
- giúp xóa hành ngang hoặc dọc
+ khi muốn thay đổi kích thước của hàng và cột ta cần cho chuột vào hình dạng làm thay đổi kích thước của hàng và cột

1.-B1: Đưa trỏ chuột vào vị trí cần chèn hình ảnh.
B2: Chọn Insert -> Picture -> FromFile.
Xuất hiện hộp thoại Insert Picture.
B3: Nháy chọn hình ảnh cần chèn.
B4: Nháy nút Insert để chèn.
-B1:Nháy chuột lên hình ảnh, tám nút nhỏ trên cạnh và góc sẽ xuất hiện.
B2: Đưa con trỏ chuột lên tám nút và sử dụng thao tác kéo thả chuột cho đến khi có kích thước vừa ý.
2. -B1: Chọn lệnh Table trên dải lệnh Insert.
B2: Kéo thả chuột để chọn số hàng và số cột.
B3: Nháy Insert.
3.-Chèn thêm cột:
Cách 1: Muốn chèn thêm cột vào bảng biểu đã có, ta chỉ việc chọn (bôi đen) cột ở gần vị trí cần chèn, tiếp theo nhấp chuột phải và chọn Insert Columns. Sẽ có một cột tự động được chèn vào bên trái cột được chọn.
Cách 2: Sau khi bôi đen cột, bạn vào Table, chọn Insert, sau đó chọn Columns to the Left nếu muốn chèn cột ở bên trái hoặc chọn Columns to the Right nếu muốn chèn cột về bên phải cột đang chọn. Tương tự cho cách thêm dòng vào bảng.
-Chèn thêm hàng:
B1: Đưa con trỏ soạn thảo vào một ô trong hàng.
B2: Nháy Insert Above Hoặc Insert Below.
Bạn hỏi dài quá nên mình mới làm dược nhiêu đó thôi, mong bạn thôm cảm![]()

Câu 1:
Quy tắc gõ văn bản trong Word:
-Các dấu chấm câu và dấu ngắt câu (dấu chấm (.), dấu phẩy (,), dấu hai chấm (:), dấu chấm phẩy (;), dấu chấm than (!), dấu chấm hỏi (?)) phải được đặt sát vào từ đứng trước nó, tiếp theo là một dấu cách nếu sau đó vẫn còn nội dung.
-Các dấu mở ngoặc và dấu mở nháy, gồm các dấu (, [, {, <, ' và ", phải được đặt sát vào kí tự bên trái đầu tiên của từ tiếp theo. Các dấu đóng ngoặc và các dấu đóng nháy tương ứng, gồm các dấu ), ], }, >, ' và ", phải được đặt sát vào bên phải kí tự cuối cùng của từ ngay trước đó.
Ngoài ra, còn có quy tắc gõ dấu cách và dấu xuống dòng:
- Giữa các từ chỉ dùng một kí tự trống (gõ phím Spacebar) để phân cách.
- Một văn bản thường dùng nhiều đoạn văn bản. Em nhấn phím Enter để kết thúc một đoạn văn bản, chuyển sang đoạn văn bản mới (lưu ý chỉ nhấn phím Enter 1 lần).
* Hiện tại có nhiều phần mềm gõ chữ Việt. Phần mềm gõ chữ Việt đang được sử dụng phổ biến là Unikey.
Câu 2:
Bôi đen văn bản, sao chép dung Ctrl+C hoặc nhấn chuột trái chọn Copy, muốn di chuyển thì bôi đen, giữ chuột phải đến đoạn cần đi.
1. Phân biệt thế nào là 1 kí tự, 1 từ, 1 câu, 1 dòng và khoảng cách như nào được coi là 1 đoạn.
- Kí tự (Character): Tất cả những kí tự có trên bàn phím và một số kí tự có sẵn trong phần mềm.
- Từ (Word):
+ Nhiều kí tự (khác kí tự khoảng trắng) ghép lại với nhau được gọi là 1 từ.
+ Các từ phân biệt nhau bởi dấu cách (khoảng trắng hay Space).
- Câu (Sentence):
+ Nhiều từ ghép lại tạo thành câu.
+ Các câu phân biệt nhau bởi dấu chấm (.).
- Đoạn (Paragraph):
+ Nhiều câu (có nội dung liên quan tới nhau) tạo thành 1 đoạn.
+ Khi muốn viết 1 đoạn khác sử dụng phím Enter để xuống dòng.
2. Chú ý nguyên tắc tự xuống dòng của Word: Các bạn nên chú ý khi viết đến cuối dòng máy tính sẽ tự động ngắt xuống dòng dưới mà không cẩn sử dụng phím Enter.
3. Một số quy tắc gõ văn bản cơ bản.
Không sử dụng phím Enter để xuống dòng
- Các bạn chú ý không nên sử dụng phím Enter để điều khiển xuống dòng vì Word tự động xuống dòng. Nếu bạn sử dụng phím Enter để xuống dòng máy tính sẽ hiểu bạn sang 1 đoạn mới. Phím Enter dùng để phân biết 2 đoạn văn bản với nhau.
Giữa hai từ chỉ sử dụng duy nhất 1 dấu cách (Space)
- Do Word tự điều chỉnh khoảng cách giữa các từ với nhau. Nếu bạn sử dụng quá nhiều phím cách giữa 2 từ Wỏd sẽ ngầm hiểu dấu cách đó là 1 từ và sẽ phân chia khoảng cách phím cách đó và các từ. Do đó khoảng cách giữa các từ bị thay đổi và văn bản của bạn nhìn không được đều và khoa học. Ví dụ như hình vẽ:
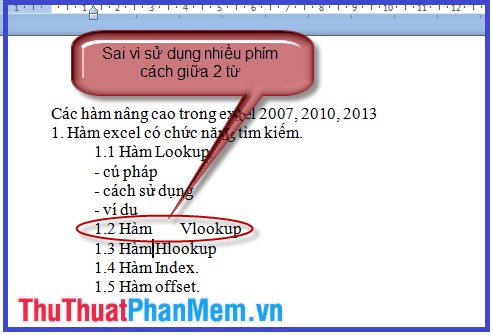
Quy tắc gõ các dấu ngắt câu
- Các dấu ngắt câu gồm: dấu chấm, dấu phẩy, dấu chấm phẩy, dấu chấm than, dấu hỏi.
- Khi viết các dấu ngắt câu này các bạn lưu ý nó sẽ được viết sát vào từ phía trước nó và theo sau nó là dấu cách.
- Vì sao phải viết theo nguyên tắc này: Trường hợp dấu ngắt câu ở cuối 1 dòng Word tự xuống dòng nếu dấu ngắt câu không được viết sát vào từ phía trước Word sẽ hiểu đó là 1 từ và sẽ ngắt xuống dòng. Như vậy nó không đúng theo quy tắc viết các dấu này. Hình vẽ mô tả:

Quy tắc gõ dấu mở ngoặc, đóng ngoặc kép và đơn
- Các dấu mở ngoặc, mở nháy phải được viết sát vào kí tự cuối cùng phía bên phải của dấu này.
- Các dấu đóng ngoặc, đóng nháy phải được viết sát vào kí tự cuối cùng phía bên trái của dấu này. Hình minh họa:
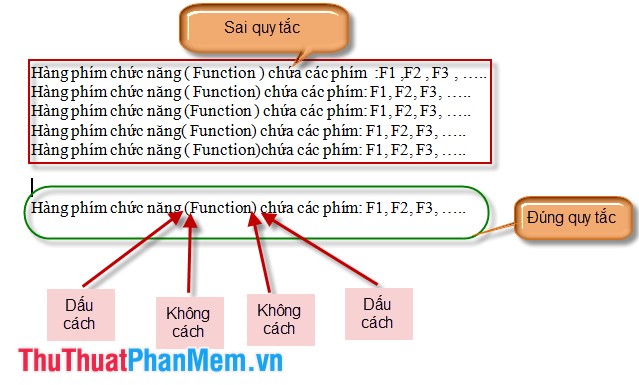
Bạn vào link sau nha:
thuthuatphanmem.vn/huong-dan-thay-doi-kich-thuoc-kich-co-anh