Hãy nhập câu hỏi của bạn vào đây, nếu là tài khoản VIP, bạn sẽ được ưu tiên trả lời.
Nếu ta cần sử dụng công cụ Clone trên một vùng ảnh hình chữ nhật thì theo em ta nên dùng đầu cọ nào?

Từ thanh công cụ (Tool) -> Bạn chọn Clone stamp (phím S) trên bàn phím. Lưu ý rằng trong nhóm công cụ Clone stamp có 2 cong cụ bao gồm Clone stamp và pattern stamp.

Công cụ Healing cũng có cách sử dụng tương tự như công cụ Clone. Ngoài ra. công cụ Healing không chỉ có tác dụng như công cụ Clone mà còn hoà trộn độ sáng và sắc thái của các điểm ảnh giữa vùng mẫu và vùng đích để làm cho những điểm ảnh được chỉnh sửa không có sự khác biệt với những điểm ảnh còn lại.
Việc loại bỏ một chi tiết trên ảnh bằng công cụ Clone làm lộ ra dấu vết tẩy xóa tại đường biên của vùng ảnh bị tẩy xoá. Cần sử dụng công cụ Healing tô lên đường biên này để làm mờ vết tẩy xoá.
THAM KHẢO!

Trong phần mềm GIMP, để làm cho bông hoa thược dược đỏ hơn, ta có thể sử dụng công cụ "Curves" (Đường cong) hoặc "Levels" (Độ mức) để điều chỉnh màu sắc của ảnh. Dưới đây là các bước cơ bản:
- Mở bức ảnh hoa thược dược trong GIMP bằng cách nhấp vào "File" (Tệp) > "Open" (Mở) và chọn tập tin ảnh của bạn.
- Trong cửa sổ Layers (Tầng), đảm bảo bạn đang làm việc trên tầng ảnh gốc bằng cách chọn tầng ảnh đó.
- Đi đến "Colors" (Màu sắc) trên thanh công cụ ở trên cùng của cửa sổ, và chọn "Curves" (Đường cong) hoặc "Levels" (Độ mức) từ menu xuống.
- Trong cửa sổ điều chỉnh Curves hoặc Levels, bạn có thể thay đổi giá trị của các kênh màu đỏ, xanh lá cây và xanh dương để điều chỉnh màu sắc của bông hoa thược dược. Thường thì bạn có thể kéo đường cong lên hoặc xuống để điều chỉnh độ sáng và độ tối của các mức màu sắc khác nhau.
- Ta cũng có thể sử dụng công cụ "Hue-Saturation" (Sắc thái - Bão hòa) trong menu "Colors" (Màu sắc) để tăng độ bão hòa của màu đỏ và làm cho bông hoa thược dược trông đỏ hơn.

Sử dụng công cụng Perspective Clone
Công cụ Clone hoạt động như một công cụ sao chép các đối tượng mẫu. Đối tượng đích (kết qua sao chép) giống hệt đối tượng mẫu.Trong nhiều trường hợp, đối tượng địch được mong đợi là kết quả của một phép biến đổi phối cảnh của đổi tượng mẫu. Ví dụ: Hình 6b cho thấy đối tượng đích ở vị trí 2 đồng dạng phối cảnh với đối tượng mẫu ở vị trí 1. Công cụ Perspective Clone giúp thực hiện phép biến đổi này.
THAM KHẢO!

Tham khảo:
- Máy tính sử dụng OS Windows: vào mục Control Panel (Hình 6)
- Máy tính sử dụng OS iOS: nháy vào biểu tượng Apple, sau đó chọn Sytems Preferenses.
Dưới đây là một số mục tuỳ chỉnh (của OS Windows). Hãy nháy chuột để lựa chọn chi tiết hơn.
- Appearance and Personalization: cách hiển thị các mục trên màn hình và cá nhân hoá.
- Easy of and Access: cho phép thay đổi cách hoạt động của chuột, của bàn phím,…
- Clock and Region: thay đổi cách hiện thị ngày, tháng và các số.

Scale (thay đổi kích thước)
- Bước 1: Chọn đối tượng mà bạn cần scale (bạn có thể thực hiện scale lên đến n lần).
- Bước 2: Để thực hiện scale trong cad mà không thay đổi kích thước, bạn nhập lệnh Dimlfac tại dòng Command rồi nhấn Enter để hiển thị lệnh.
- Bước 2: Nhập tỷ lệ thực hiện scale với giá trị tương ứng là 1/n. Trong đó, n là tỷ lệ mà bạn muốn scale cho đối tượng.
- Bước 4: Sau khi nhập tỷ lệ thành công, bạn tiến hành ghi kích thước như bình thường, như vậy kích thước của đối tượng mà bạn thực hiện lệnh scale sẽ không thay đổi.
- Bước 5: Thực hiện lại lệnh Dimlfac với giá trị bằng 1.
Rotate (xoay ảnh)
- Chọn vào Layer hình ảnh muốn xoay > Nhấn Edit > Nhấn Free Transform hoặc sử dụng tổ hợp phím Ctrl + T > Nhấn giữ chuột và tùy chọn xoay ảnh theo ý của bạn > chọn biểu tượng dấu tick để lưu lại thay đổi.
Flip(lật ảnh)
- Bước 1: Mở File Explorer và duyệt đến thư mục chứa ảnh cần lật.
- Bước 2: Kích chuột phải vào ảnh và chọn Open with > Paint 3D.
- Bước 3: Khi ảnh được mở trong ứng dụng, bấm nút Canvas trên thanh công cụ trên cùng.
- Bước 4: Ở thanh bên phải, bạn sẽ thấy bốn tùy chọn tại mục Rotate and flip.
Perspective (biến đổi phối cảnh)
- Bước 1: Chọn công cụ Perspective rồi nháy chuột vào ảnh cầu Cần Thơ
- Bước 2: Kéo thả chuột tại các điểm mốc phù hợp để chỉnh ảnh hết nghiêng (hình 8a). Dùng công cụ Crop để cắt ảnh (hình 8b) và nhận được kết quả như ở hình 7b. Dùng công cụ Flip để lật ảnh và thu được kết quả như ở hình 7c

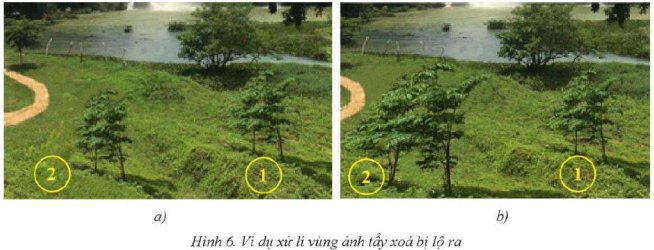
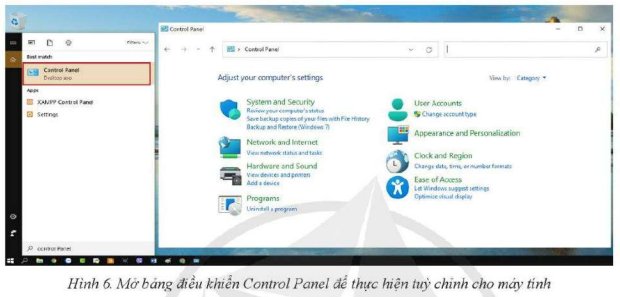
 (thay đổi kích thước), Rotate
(thay đổi kích thước), Rotate  (xoay ảnh), Flip
(xoay ảnh), Flip  (lật ảnh), Perspective
(lật ảnh), Perspective  (biến đổi phối cảnh)
(biến đổi phối cảnh)

Trong phần mềm GIMP, để chọn một hình tròn, bạn có thể sử dụng công cụ "Elliptical Select Tool" (Công cụ lựa chọn hình ellip) để tạo một vùng chọn hình tròn. Phím tắt để chọn công cụ này là "E".
Sau khi chọn công cụ "Elliptical Select Tool", bạn có thể sử dụng chuột để vẽ một hình ellip trên ảnh của bạn. Bạn cũng có thể giữ phím "Shift" trên bàn phím để tạo một hình tròn chính xác. Khi đã có vùng chọn hình tròn, bạn có thể thực hiện các thao tác chỉnh sửa như cắt, sao chép, dán, hay thay đổi màu sắc trên vùng chọn đó.