Hãy nhập câu hỏi của bạn vào đây, nếu là tài khoản VIP, bạn sẽ được ưu tiên trả lời.

1 đúng: Có thể tìm kiếm và tải từ Internet các bản mẫu theo một mẫu định dạng nhất định.
2 sai: Có thể thay đổi màu sắc và phông chữ của một mẫu định dạng, tùy thuộc vào tính năng và thiết lập của bản mẫu đó.
3 sai: Có thể thay đổi các ảnh trong một bản mẫu, tùy thuộc vào tính năng và thiết lập của bản mẫu đó.
4 sai: Không cần phải định dạng văn bản có màu tối trên nền sáng hoặc ngược lại để đọc nội dung, tuy nhiên, cần chọn màu sắc và phông chữ phù hợp để đảm bảo độ rõ nét và dễ đọc của nội dung.

Chọn bản mẫu:
Bước 1: Mở thẻ File.
Bước 2: Chọn New.
Bước 3: Nhập từ khóa "Photo album" vào ô tìm kiếm.
Bước 4: Lựa chọn bản mẫu phù hợp.
Bước 5: Chọn Creat.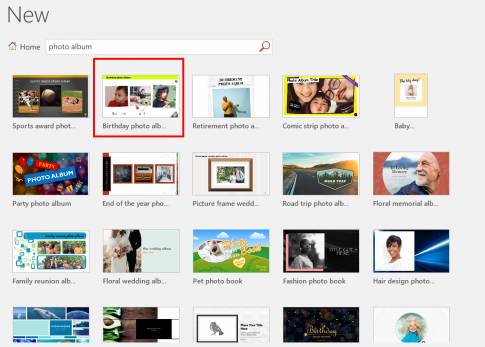
- Lưu bài trình chiếu dưới dạng tệp video:
Bước 1: Mở tệp bài trình chiếu, chọn thẻ File, chọn Save As.
Bước 2: Chọn thư mục lưu tệp.
Bước 3: Trong cửa sổ Save As, nháy chuột phải vào mũi tên bên phải ô Save as type, chọn *.mp4 (hoặc *.wmv) trong danh sách mở ra.
Bước 4 Chọn nút lệnh Save.

Tham khảo
Bản mẫu là một bản thiết kế của một hoặc một nhóm các trang chiếu được lưu dưới dạng một tệp có phần mở rộng là .potx.
Mẫu định dạng là một tập hợp màu sắc, phông chữ và hiệu ứng hình ảnh được xác định trước giúp bài trình chiếu có một giao diện thống nhất, chuyên nghiệp.

Tham khảo
Bản mẫu gồm một hay nhiều trang chiếu với bố cục, định dạng và cấu trúc nội dung trình chiếu có sẵn, được thiết kế một cách chuyên nghiệp phù hợp với chủ đề trình chiếu giúp tiết kiệm công sức mà vẫn có bài trình chiếu công phu, hấp dẫn.
Có thể lưu bài trình chiếu dưới dạng tệp video để người xem có thể xem lại nhiều lần nội dung bài trình chiếu mà không nhất thiết phải có tác giả trực tiếp trình bày.

Tham khảo!
Để sử dụng bản mẫu để tạo bài trình chiếu và lưu bài trình chiếu dưới dạng tệp video trong Microsoft PowerPoint, các bạn có thể thực hiện các bước sau:
- Mở Microsoft PowerPoint và chọn tab "File" từ thanh menu.
- Chọn "New" để mở bản mẫu bài trình chiếu.
- Chọn bản mẫu bài trình chiếu phù hợp và tùy chỉnh nó theo ý muốn.
- Thêm nội dung vào bài trình chiếu bằng cách chèn văn bản, hình ảnh, video hoặc âm thanh.
- Tạo chuyển động, hiệu ứng và trình chiếu theo cách riêng của bạn.
- Chọn tab "File" và chọn "Export".
- Chọn "Create a Video" để tạo tệp video từ bài trình chiếu.
- Chọn độ phân giải và thời lượng của video cần tạo.
- Chọn "Create Video" và đặt tên và vị trí lưu trữ cho tệp video của bạn.
- Chờ đợi quá trình tạo video hoàn tất.
Lưu ý: Khi tạo video các bạn hãy chú ý đến độ phân giải và thời lượng của video để đảm bảo rằng video sẽ được phát lại một cách trơn tru và chất lượng.

HS tự tiến hành thực hiện theo các bước sau:
- Chọn bản mẫu
Bước 1: Mở thẻ File.
Bước 2: Chọn New.
Bước 3: Nhập từ khóa cần tìm vào ô tìm kiếm.
Bước 4: Lựa chọn bản mẫu phù hợp.
Bước 5: Chọn Creat.
- Nhập nội dung, chỉnh sửa, định dạng để có bài trình chiếu.
- Lưu bài trình chiếu dưới dạng tệp video:
Bước 1: Mở tệp bài trình chiếu, chọn thẻ File, chọn Save As.
Bước 2: Chọn thư mục lưu tệp.
Bước 3: Trong cửa sổ Save As, nháy chuột phải vào mũi tên bên phải ô Save as type, chọn *.mp4 (hoặc *.wmv) trong danh sách mở ra.
Bước 4: Chọn nút lệnh Save.

Để thay đổi định dạng liệt kê cho một đoạn văn bản đã được định dạng theo kiểu danh sách liệt kê có thứ tự trong Microsoft Word, làm theo các bước sau đây:
- Chuột phải vào đoạn văn bản đó và chọn "Bullets and Numbering" (Dấu đầu dòng và đánh số) trong menu hiện ra.
- Trong hộp thoại Bullets and Numbering, chọn kiểu liệt kê mà bạn muốn áp dụng cho đoạn văn bản. Bạn có thể chọn từ các kiểu liệt kê có sẵn hoặc tạo kiểu liệt kê mới.
- Nếu bạn muốn tạo kiểu liệt kê mới, chọn tab "Customize" và thay đổi các thuộc tính liệt kê như màu sắc, kích thước và hình dạng.
- Sau khi đã chọn kiểu liệt kê và tùy chỉnh các thuộc tính nếu cần, nhấn OK để áp dụng liệt kê mới cho đoạn văn bản.
Kết quả khi thay đổi định dạng liệt kê sẽ là các dòng văn bản trong đoạn liệt kê sẽ được đánh số hoặc được đánh dấu bằng dấu đầu dòng theo kiểu liệt kê bạn đã chọn.

Để thay đổi định dạng liệt kê cho một đoạn văn bản đã được định dạng theo kiểu danh sách liệt kê có thứ tự trong Microsoft Word, làm theo các bước sau đây:
- Chuột phải vào đoạn văn bản đó và chọn "Bullets and Numbering" (Dấu đầu dòng và đánh số) trong menu hiện ra.
- Trong hộp thoại Bullets and Numbering, chọn kiểu liệt kê mà bạn muốn áp dụng cho đoạn văn bản. Bạn có thể chọn từ các kiểu liệt kê có sẵn hoặc tạo kiểu liệt kê mới.
- Nếu bạn muốn tạo kiểu liệt kê mới, chọn tab "Customize" và thay đổi các thuộc tính liệt kê như màu sắc, kích thước và hình dạng.
- Sau khi đã chọn kiểu liệt kê và tùy chỉnh các thuộc tính nếu cần, nhấn OK để áp dụng liệt kê mới cho đoạn văn bản.
Kết quả khi thay đổi định dạng liệt kê sẽ là các dòng văn bản trong đoạn liệt kê sẽ được đánh số hoặc được đánh dấu bằng dấu đầu dòng theo kiểu liệt kê bạn đã chọn.
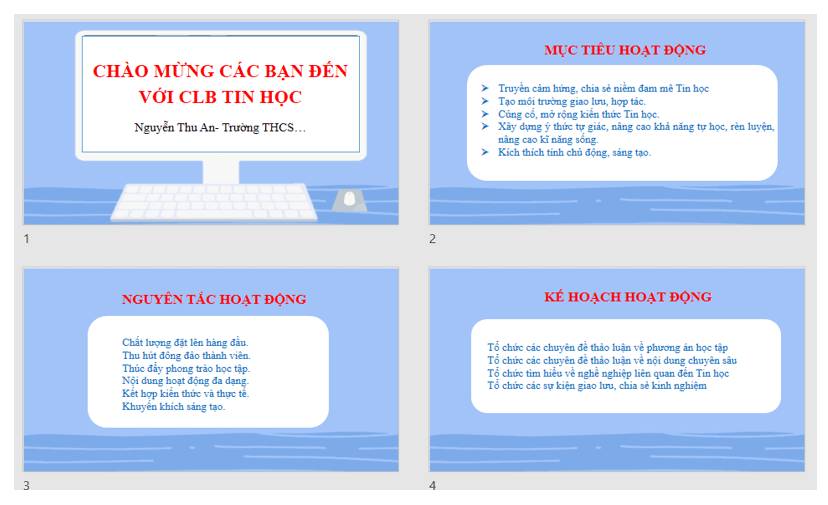
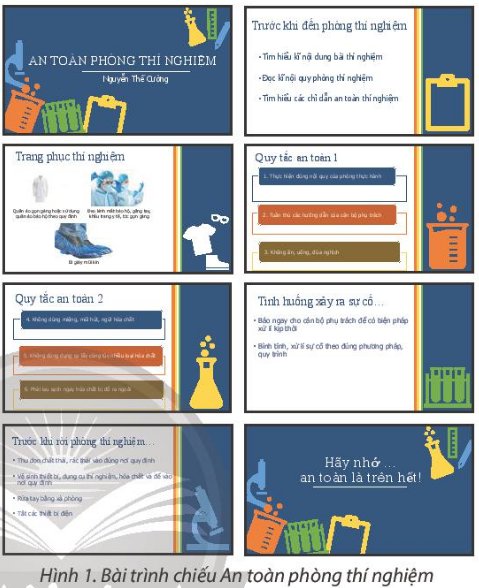
Để thay đổi mẫu định dạng của một bài trình chiếu trong PowerPoint, làm theo các bước sau:
- Mở bài trình chiếu cần thay đổi mẫu định dạng.
- Chọn tab "Design" trên thanh menu ở phía trên cùng của màn hình.
- Chọn bất kỳ mẫu định dạng nào trong các tùy chọn được cung cấp. Em có thể di chuột qua các mẫu định dạng để xem trước trước khi chọn.
- Nếu em muốn tùy chỉnh mẫu định dạng, em có thể nhấp chuột vào nút "Variant" để thay đổi màu sắc và các chi tiết khác của bố cục.
- Em cũng có thể tùy chỉnh mẫu định dạng bằng cách thêm các hình ảnh, biểu tượng hoặc phông chữ khác. Chọn "Format Background" để thay đổi hình nền của trang chiếu hoặc chọn "Slide Size" để thay đổi kích thước của trang chiếu.
- Lưu các thay đổi bằng cách chọn "Save" hoặc "Save As" nếu em muốn lưu bản sao mới với mẫu định dạng khác.
Lưu ý rằng thay đổi mẫu định dạng của bài trình chiếu có thể ảnh hưởng đến sắp xếp, kích thước và các thành phần trên trang chiếu, vì vậy hãy kiểm tra lại trước khi lưu và trình chiếu bài của em.