Hãy nhập câu hỏi của bạn vào đây, nếu là tài khoản VIP, bạn sẽ được ưu tiên trả lời.

Hướng dẫn thay đổi kích thước và xoay ảnh từ một điểm mốc và điểm neo.


Học sinh thực hành dựa vào trí sáng tạo của mình, và vận dụng các kiến thức đã học để hoàn thành tệp.

Tham khảo:
Bước 1: Chọn lệnh Wrap Text
Bước 2: Chọn lệnh Square để chỉnh ảnh như Hình 5
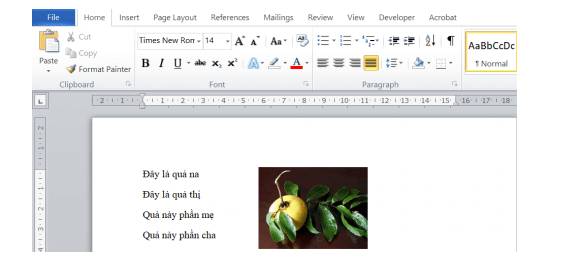

Tham khảo
Bước 1. Khởi động phần mềm Word
Bước 2. Chọn lệnh Open trong bảng File. Vào thư mục đã lưu tệp Vận Dụng Bài 10 và chọn Open để mở
Bước 3. Chọn nút lệnh Picture trong dải lệnh Insert, cửa Insert Picture mở ra. Chọn hình ảnh minh họa và nháy lệnh Insert.

Học sinh thực hành dựa vào trí sáng tạo của mình, và vận dụng các kiến thức đã học để hoàn thành tệp.

Thực hành đoạn sau:
a. Kích hoạt phần mềm Word: Nháy đúp lên biểu tượng Word
b. Mở tệp văn bản 5 điều Bác Hồ dạy em đã tạo ở Bài 7
Trên cửa sổ Word, chọn File, chọn Open, chọn Browse, mở thư mục chứa tệp “5 điều Bác Hồ dạy em”, nháy đúp chuột lên tệp cần mở.
c. Lưu tệp văn bản với tên khác là 5 điều Bác Hồ dạy có ảnh vào cùng thư mục chứa tệp 5 điều Bác Hồ dạy: Chọn File, chọn lệnh Save As, Nhập tên tệp mới: 5 điều Bác Hồ dạy có ảnh, nhấn phím enter.
d. Chèn, thay đổi kích thước, di chuyển ảnh hoa sen để có kết quả như ở Hình 1.
- Chèn ảnh: nháy chuột vào vị trí cần chèn ảnh, chọn Insert, chọn lệnh Picture, chọn ảnh cần thêm vào văn bản, chọn nút lệnh Insert.
- Thay đổi kích thước, di chuyển ảnh:
Bước 1. Chọn hình ảnh
Bước 2. Di chuyển con trỏ chuột vào hình ảnh để con chuột chuyển thành dạng
Bước 3. Kéo thả chuột để di chuyển hình ảnh đến vị trí mong muốn
Bước 4. Di chuyển con trỏ chuột vào một nút tròn trên khung chữ nhật bao quanh hình ảnh
Bước 4. Khi con trỏ chuột chuyển thành dạng (hoặc ) kéo thả chuột để thay đổi kích thước hình ảnh
e. Thoát khỏi phần mềm Word: nháy chuột vào nút:X

Tham khảo:
Bước 1: Chọn dải lệnh Insert.
Bước 2: Chọn lệnh Pictures.
Bước 3: Chọn thư mục chứa ảnh cần chèn.
Bước 4: Chọn tệp ảnh cần chèn.
Bước 5: Chọn lệnh Insert.

Bước 1. Quan sát nhận biết biểu tượng Word  .
.
Bước 2. Nháy đúp là khởi động phần mềm soạn thảo văn bản
Bước 3. Nháy chuột vào vùng soạn thảo để chắc chắn con trỏ soạn thảo đang nhấp nháy
Bước 4. Gõ lại đoạn văn bản dưới đây:
Chú cún con được em đặt tên là Tanie. Tanie về nhà sống cùng gia đình em cũng được hơn một năm rồi. Từ lúc về nhà em, chú con bé tí trông dễ thương lắm. Thân hình Tanie khi ấy chỉ to hơn quả dưa hấu một chút thôi, tròn tròn xinh xinh. Chân chú cún ngắn cũn cỡn trông tới mà phì cười. Hồi mới về nhà em, chú còn nhát lắm, chưa dám đi đâu cả. Được mấy tháng, sau khi đã quen hơi người trong nhà thì suốt ngày Tanie bám quanh chân em, em đi đâu thì chú cũng lon ton đi theo tới đó. Sau hơn một năm sống ở nhà em, bây giờ Tanie đã trưởng thành hơn rất nhiều.
Bước 5. Chọn lệnh Save trong bảng File, cửa sổ Save As hiện ra. Đặt tên phù hợp và thực hiện tương tự các thao tác như trong phần mềm trình chiếu.
Bước 6.. Nháy nút X để thoát khỏi phần mềm ( tương tự thao tác trong phần mềm trình chiếu)



Tham khảo:
Bước 1: Mở phần mềm soạn thảo Word
Bước 2: Nhấp chuột vào Vùng soạn thảo
Bước 3: Chọn dải lệnh Insert
Bước 4: Chọn lệnh Pictures
Bước 5: Chọn thư mục chứa ảnh cần chèn
Bước 6: Chọn tệp ảnh cần chèn
Bước 7: Chọn lệnh Insert