Em hãy mở bảng KinhPhiTrienLam.xlsx đã lưu ở phần Vận dụng. Bài 10a và sử dụng hàm SUMIF để tính tổng các khoản thu, chi của dự án Triển lãm tin học. Lưu tệp sau khi hoàn thành công việc.
Hãy nhập câu hỏi của bạn vào đây, nếu là tài khoản VIP, bạn sẽ được ưu tiên trả lời.


Sử dụng công cụ Crop:
- Chọn công cụ Crop
- Chọn vùng cần giữ lại
- Nhấn Enter
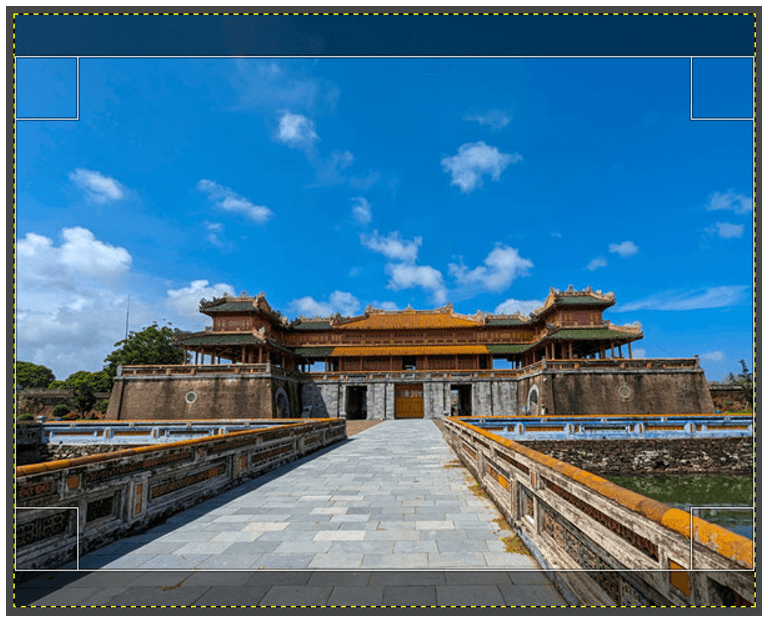


a) Vẽ biểu đồ cột thể hiện số học sinh sử dụng thiết bị số của mỗi khoảng thời gian.
Nhận xét:
Thời gian 1-2 giờ nhiều nhất 146 hs, thấp nhất từ 5 giờ trở lên 12 hs
b) Vẽ biểu đồ hình quạt tròn thể hiện tỉ lệ phần trăm của số học sinh sử dựng thiết bị

Tham khảo:
a) Đọc thông tin ảnh
Chọn Image/Image Properties, cửa sổ Image Properties xuất hiện.
Cho biết thông tin tên tệp ảnh (file name), kích thước ảnh (size in pixels), độ phân giải (resolution), định dạng ảnh (file type).
b) Phóng to, thu nhỏ ảnh
Cách 1. Nhấn giữ phím Ctrl trong khi lăn nút cuộn chuột để phóng to, thu nhỏ ảnh.
Cách 2. Chọn công cụ Zoom trong bảng công cụ rồi đưa con trỏ chuột vào ảnh và nháy chuột. Mỗi lần nháy chuột, ảnh sẽ được phóng to (chọn Zoom in) hoặc thu nhỏ (chọn Zoom out).
c) Di chuyển ảnh
Chọn công cụ Move trong bảng công cụ rồi đưa con trỏ chuột vào ảnh và kéo thả ảnh đến vị trí mới.
d) Chọn đối tượng
Phần mềm GIMP cung cấp hai loại công cụ chọn là công cụ chọn theo hình dạng (Rectangle select tool, Ellipse select tool) và công cụ chọn tự do (Free select tool)
Để chọn đối tượng, tuỳ theo hình dạng mà em chọn công cụ thích hợp trong bảng công cụ rồi kéo thả chuột để lựa chọn một vùng hoặc di chuyển chuột theo hình em muốn chọn.
Ví dụ, để chọn cột cờ, em dùng công cụ Rectangle select tool, quét chọn vùng cột cờ như hình sau:
Bỏ chọn đối tượng, em nhấn phím ESC.
e) Lưu ảnh định dạng png.
Chọn File/Export As. Hộp thoại Export Image xuất hiện. Đặt tên tệp (Name) và lựa chọn định dạng tệp tại mục Select File type. Nháy chọn Export để hoàn thành việc lưu tệp.

- Chọn Color/Brightness-Contrast…
- Kéo thả chuột để điều chỉnh độ sáng, độ tương phản.
- Nháy OK

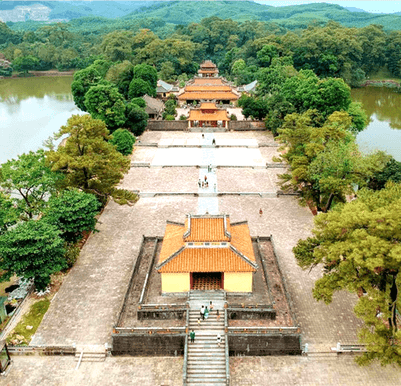

Tham khảo:
Sử dụng công cụ Crop:
Em thực hiện các bước theo hướng dẫn như hình dưới đây. Nhấn phím Enter để hoàn thành. Lưu lại ảnh với tên tệp Anh_Crop.xcf.
Lưu ý: Kéo thả chuột để tạo khung hình chữ nhật xác định vùng ảnh được giữ lại. Phần ảnh bị cắt bỏ là phần nằm ngoài khung hình chữ nhật và được làm tối đi. Nhấn phím Esc nếu muốn bỏ qua thao tác chọn.
Sử dụng công cụ Rotate:
Cách 1: Chọn công cụ Rotate trong bảng công cụ rồi nhấn tổ hợp phím Shift + R để mở hộp thoại Rotate (hoặc chọn Tools/Transform Tools/Rotate). Hộp thoại Rotate xuất hiện cho phép em nhập vào góc xoay và tâm xoay của ảnh. Chọn Rotate để hoàn thành việc xoay ảnh.
Lưu ý: Giá trị trong ô Angle có thể dương hoặc âm, tương ứng để xoay cùng chiều hay ngược chiều kim đồng hồ.

Tham khảo:
1. Đối tượng tham gia
- Chủ nhiệm:
- Ban cố vấn:
- Các thành viên: học sinh khối 3 - 4 - 5 của trường TH Sơn Hòa.
(Danh sách thành viên tham gia CLB được đính kèm).
2. Nội dung
- Ban chủ nhiệm có trách nhiệm lên kế hoạch tổ chức các hoạt động của CLB cũng như duy trì và phát triền CLB Tin học của Trường TH Sơn Hòa.
- Khi tham gia CLB ngoài nội dung về trao đổi và học hỏi kinh nghiệm học Tin học các em sẽ được tìm hiểu thêm những nội dung sau:
+ Hướng dẫn HS sử dụng các phần mềm học tập hiệu quả.
+ Nâng cao kỹ năng soạn thảo văn bản Word, PowerPoint
+ Học vẽ tranh bằng các phần mềm Paint trong Windows 7.
+ Được tìm hiểu thêm về lợi ích và tính năng của mạng Internet.
+ Phát triển vốn Anh văn chuyên ngành Tin học.
3. Quyền lợi của thành viên CLB
Khi tham gia CLB các em sẽ được hưởng những quyền lợi sau:
- Được giao lưu, học tập, trao đổi những kiến thức Tin học.
- Được nói lên mong muốn của mình đối với bộ môn Tin học cũng như được học hỏi thêm nhiều kiến thức kỹ năng bổ ích.
- Các em được truy cập để tìm tài liệu học tập trên mạng Internet cũng như được tạo điều kiện học tập trong thư viện của nhà trường.
- Được tham gia vào CLB Tin học để trao đổi học hỏi những kinh nghiệm học tập của các anh chị lớp lớn hơn và giáo viên phụ trách câu lạc bộ. Từ đó giúp cho CLB thêm sôi nổi và các em sẽ học tập tốt hơn.
- Được tham gia và đóng góp ý kiến xây dựng, phát triển Câu lạc bộ.
4. Nhiệm vụ của thành viên CLB
- Chấp hành nghiêm chỉnh nội quy của CLB đề ra.
- Tham gia đầy đủ các buổi sinh hoạt Câu lạc bộ.

Tham khảo
Bước 1. Khởi động phần mềm Word
Bước 2. Chọn lệnh Open trong bảng File. Vào thư mục đã lưu tệp Vận Dụng Bài 10 và chọn Open để mở
Bước 3. Chọn nút lệnh Picture trong dải lệnh Insert, cửa Insert Picture mở ra. Chọn hình ảnh minh họa và nháy lệnh Insert.

Điều chỉnh độ sáng, độ tương phản:
- Chọn Color/Brightness-Contrast…
- Kéo thả chuột để điều chỉnh độ sáng, độ tương phản.
- Nháy OK
.png)


