Khởi động MS Excel và mở bảng tính có tên Bang_diem_Tin_học_To_1 đã được lưu trong bài Thực hành trước (xem Trang 40) và thực hiện các yêu cầu sau:
a) Nhập tên cột mới là "Điểm trung bình môn mới" vào ô tính H2 (xem Hình 4).
b) Sử dụng địa chỉ ô tính trong công thức để tính Điểm trung bình môn mới cho bạn đầu tiên (với cách tính như Điểm trung bình môn) vào ô tính H3. Sao chép công thức tính Điểm trung bình môn mới của bạn đầu tiên ở ô tính H3 đến khối ô tính H4:H8 để tính cho các bạn còn lại.
c) Sử dụng địa chỉ ô tính trong công thức để tính điểm trung bình Điểm thường xuyên 1 của tổ vào ô tính C9. Sao chép công thức tính điểm trung bình Điểm thường xuyên 1 của tổ đến khối ô tính D9:F9 để tính điểm trung bình Điểm thường xuyên 2, Điểm giữa kì và Điểm cuối kì của tổ.
d) Thực hiện chỉnh sửa điểm số trong các ô tính và cho biết kết quả tính theo công thức nào được tự động thay đổi theo? Tại sao?

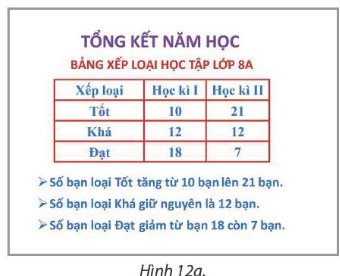
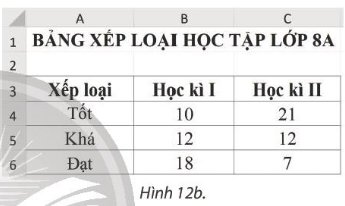
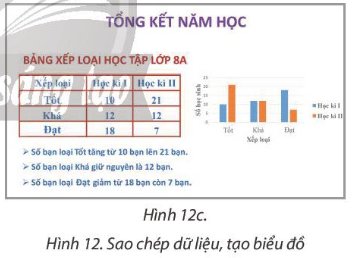
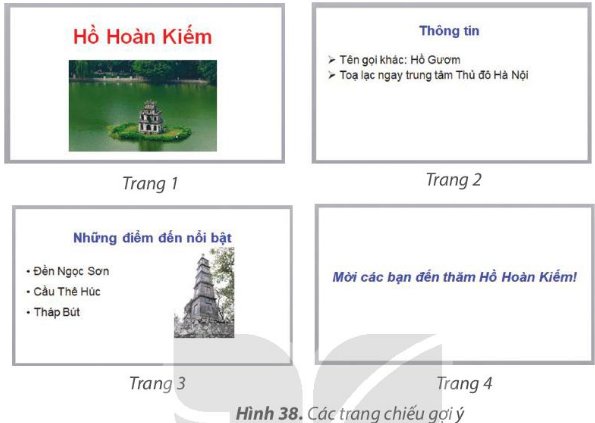
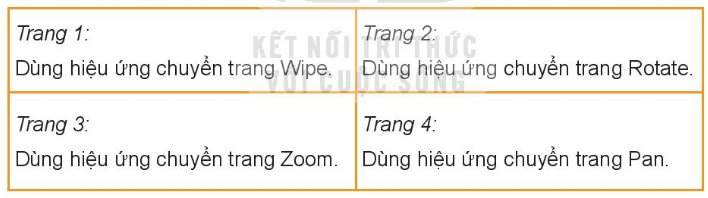
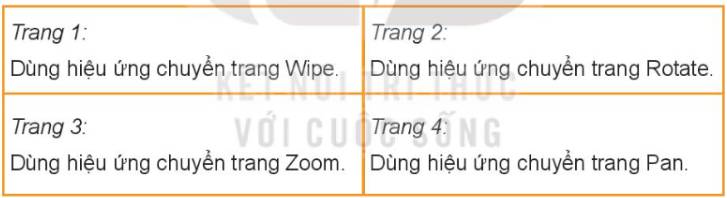

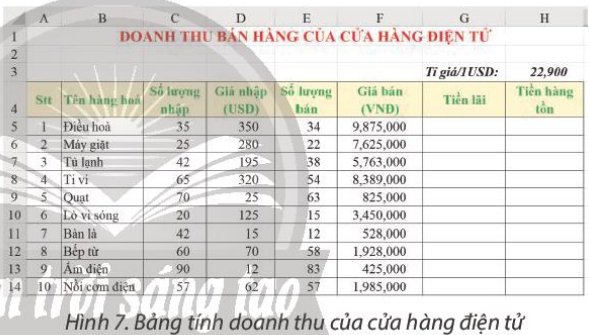
a) Nhập tên cột mới là "Điểm trung bình môn mới" vào ô tính H2.
b)
- Sử dụng địa chỉ ô tính trong công thức để tính Điểm trung bình môn mới (với cách tính như Điểm trung bình môn) vào ô tính H3.
=> Công thức tính điểm trung bình môn mới vào ô H3 cho bạn Nguyễn Kiều An là: = (C3+D3+E3*2+F3*3)/7
- Sao chép công thức tính Điểm trung bình môn mới của bạn đầu tiên ở ô tính H3 đến khối ô tỉnh H4:H8 để tính cho các bạn còn lại.
+ Chọn ô tính H3.
+ Đưa con trỏ chuột đến góc phải dưới ô tính H3 để trỏ chuột trở thành dấu +, rồi kéo thả chuột đến ô tính H8. Kết quả được hình sau:
c)
Sử dụng địa chỉ ô tính trong công thức để tính điểm trung bình Điểm thường xuyên 1 của tổ vào ô tính C9.
=> Công thức để tính điểm trung bình Điểm thường xuyên 1 của tổ vào ô tính C9 là: = (C3+C4+C5+C6+C7+C8)/6
- Sao chép công thức tính điểm trung bình Điểm thường xuyên 1 của tổ đến khối ô tính D9:F9 để tính điểm trung bình Điểm thường xuyên 2, Điểm giữa kì và Điểm cuối kì của tổ.
+ Chọn ô tính C9.
+ Đưa con trỏ chuột đến góc phải dưới ô tính C9 để trỏ chuột trở thành dấu +, rồi kéo thả chuột đến ô tính F9. Kết quả được hình sau:
d) Thực hiện chỉnh sửa điểm số trong các ô tính và cho biết kết quả tính theo công thức nào được tự động thay đổi theo? Tại sao?
Thực hiện chỉnh sửa điểm số trong các ô tính thì kết quả tính theo công thức điểm trung bình môn, điểm trung bình môn mới và điểm trung bình được tự động thay đổi theo. Vì phần mềm bảng tính sẽ tự động tính toán lại mỗi khi dữ liệu trong các ô tính có sự thay đổi, do đó ta luôn có kết quả đúng.