1) Các bước xóa hình ảnh và phục hồi hình ảnh
2) Các bước xoay ảnh
Hãy nhập câu hỏi của bạn vào đây, nếu là tài khoản VIP, bạn sẽ được ưu tiên trả lời.


-B1: Đưa trỏ chuột vào vị trí cần chèn hình ảnh.
B2: Chọn Insert -> Picture -> FromFile.
Xuất hiện hộp thoại Insert Picture.
B3: Nháy chọn hình ảnh cần chèn.
B4: Nháy nút Insert để chèn.
- Nháy chuột trên màn hình để chọn hình đó.
+ Chọn Format (trên dải lệnh Picture Tools ) → Wrap Text.
+ Chọn In Line Next with text (nằm trên dòng văn bản) hoặc Square (nằm trên nền văn bản) và nháy OK.
Bước 1: Đưa trỏ chuột vào vị trí cần chèn hình ảnh.
Bước 2: Chọn Insert -> Picture -> FromFile. Xuất hiện hộp thoại Insert Picture.
Bước 3: Nháy chọn hình ảnh cần chèn.
Bước 4: Nháy nút Insert để chèn.
- Nháy chuột trên màn hình để chọn hình đó.
+ Chọn Format (trên dải lệnh Picture Tools ) → Wrap Text.
+ Chọn In Line Next with text (nằm trên dòng văn bản) hoặc Square (nằm trên nền văn bản) và nháy OK.

Câu 1 :
B1 : Mở trình duyệt web
B2 : Nhập địa chỉ máy tìm kiếm
B3 : Nhập từ khóa " hoa phượng " rồi nhấn phím " Enter "
B4 : Lựa chọn hình ảnh mà mình mong muốn 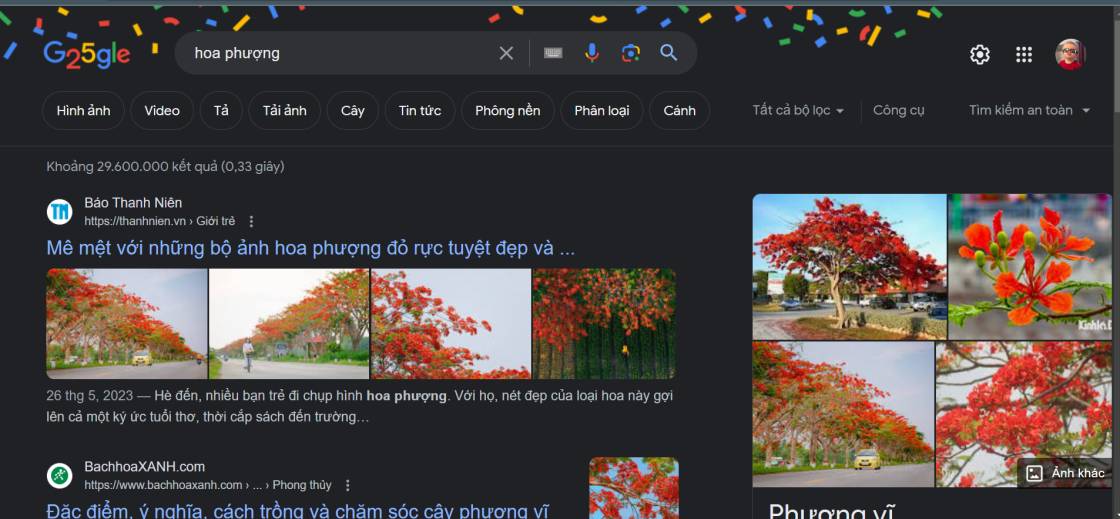
Câu 2 :
B1 : mở trình duyệt web
B2 : Nhập địa chỉ máy tìm kiếm
B3 : Nhập từ khóa "video ngày thành lập trường THCS Từ Liêm " rồi nhấn phím "Enter"
B4 : Lựa chọn các video phù hợp
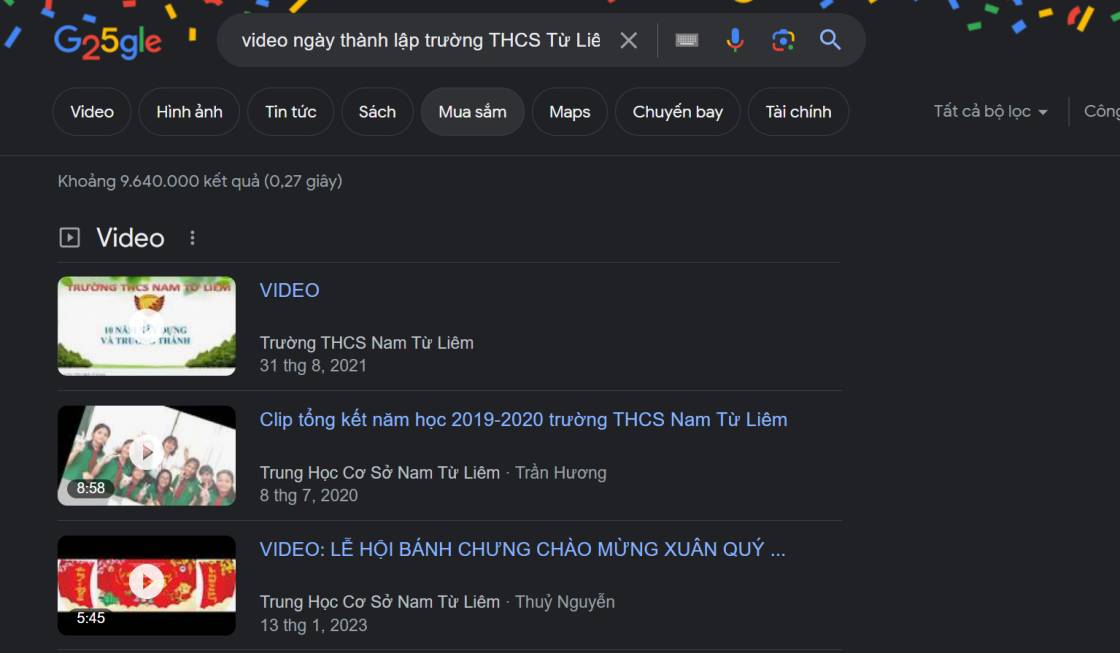
Câu 3 :
B1 : Mở trình duyệt web
B2 : Nhập địa chỉ máy tìm kiếm
B3 : Nhập từ khóa " bài viết Hồ Chí Minh " rồi nhấn phím " Enter "
B4 : Lựa chọn kết quả vừa tìm được


Tick mình nha
1/Bạn bấm Ctrl+S rồi bấm save
2/Bấm vào word
-bấm vào page layout
-Đặt hướng trang : bấm vào orientation
-Đặt lề trang vẫn là page layout , bấm vào Margins rồi bạn chọn lề trang bạn muốn hoạt là bấm custom margins
3/ bấm vào Insert , bấm vào picture , bấm vào hình bạn cần chọn rồi bấm Insert,
- muốn di chuyển thì nhấn chuột trái và kéo đến bên phải trang.
1.- Vào File \ Save… ( Ctrl + S): Trường hợp đặt tên file mới. - Vào File \ Save As… ( F12): Đối với file đã được đặt tên. ...
-Chọn ổ, thư mục muốn lưu (giống phần mở tài liệu)
-Đặt tên cho fle tại ô File name, mặc định của file MS word được lưu sẽ là *.doc.
-Kích vào nút Save hoặc ấn phím Enter.
2.
Để chọn hướng và lề cho trang văn bản, em sử dụng các lệnh trong nhóm Page Setup (trên dải lệnh Page Layout).

a) Trang đứng (Portrait), chọn kiểu lề trang Normal:
+ Chọn hướng trang: Nháy chuột lên mũi tên bên dưới lệnh Orientation và chọn Portrait để đặt trang theo chiều đứng.

+ Chọn kiểu lề trang: Nháy trên mũi tên bên dưới lệnh Margins và nháy chọn Normal.

b) Trang nằm ngang (Landscape), chọn đặt lề kiểu trang Normal:
+ Chọn hướng trang: Nháy chuột lên mũi tên bên dưới lệnh Orientation và chọn Landscape để đặt trang nằm ngang.

+ Chọn kiểu lề trang: Nháy trên mũi tên bên dưới lệnh Margins và nháy chọn Normal.

c) Trang đứng (Portrait), chọn đặt lề kiểu trang Wide:
+ Chọn hướng trang: Nháy chuột lên mũi tên bên dưới lệnh Orientation và chọn Portrait để đặt trang theo chiều đứng.

+ Chọn kiểu lề trang: Nháy trên mũi tên bên dưới lệnh Margins và nháy chọn Wide.

 (hoặc nháy các nút
(hoặc nháy các nút  hay
hay  ) để phóng to hay thu nhỏ văn bản. Hãy thu nhỏ văn bản tới mức em có thể xem kết quả trình bày trước khi in.
) để phóng to hay thu nhỏ văn bản. Hãy thu nhỏ văn bản tới mức em có thể xem kết quả trình bày trước khi in.Trả lời:
+ Chọn lệnh Print trong bảng chọn File để xem kết quả trước khi in.

+ kéo thả con trỏ trượt  (hoặc nháy các nút
(hoặc nháy các nút  hay
hay  ) để phóng to hoặc thu nhỏ văn bản cho phù hợp .
) để phóng to hoặc thu nhỏ văn bản cho phù hợp .

3.
Chèn hình ảnh vào Word 2003Trước tiên, bạn cần mở tài liệu Word cần chèn hình ảnh, chọn thẻ Insert >> Picture >> chọn vào From File…

Tiếp đến, bạn hãy tìm đến thư mục chứa hình ảnh cần chèn vào >> Chọn OK.Tương tự như trên Word 2003, bạn hãy mở tài liệu Word cần chèn ảnh. Chọn nút Insert >> Chọn Picture.
Chèn hình ảnh trên Word 2007, 2010, 2013, 2016

Tiếp đến, bạn cần tìm nơi chứa ảnh cần chèn trên máy tính của mình >> Chọn OK.

Bước 1: Nhấn Insert->Picture
Bước 2: Nhấn vào bức ảnh cần chèn
Bước 3: Nhấn Enter
B1: Đưa con trỏ soạn thảo vào vị trí cần chèn hình ảnh, nháy lệnh Picture trên dải lệnh Insert, hộp thoại Insert Picture xuất hiện.
B2: Chọn thư mục lưu hình ảnh
B3: Chọn tệp hình ảnh muốn chèn, nháy chuột để xem trước hình ảnh.

B1 : Nháy chuột phải vào hình cần lưu
B2 : Chọn "Lưu hình ảnh thành.."
B3 : Chọn nơi lưu (có thể đặt tên nếu muốn)
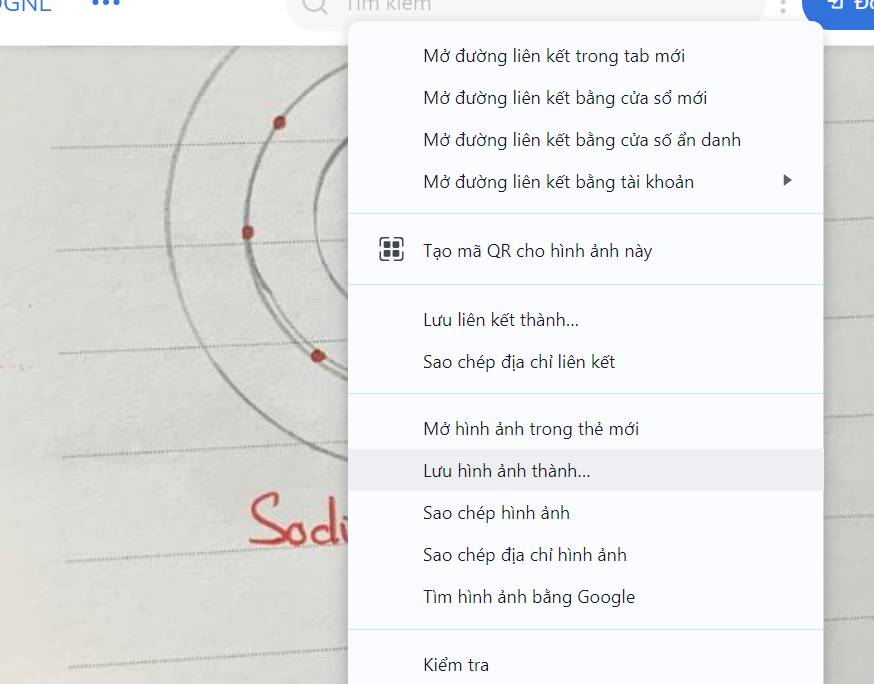
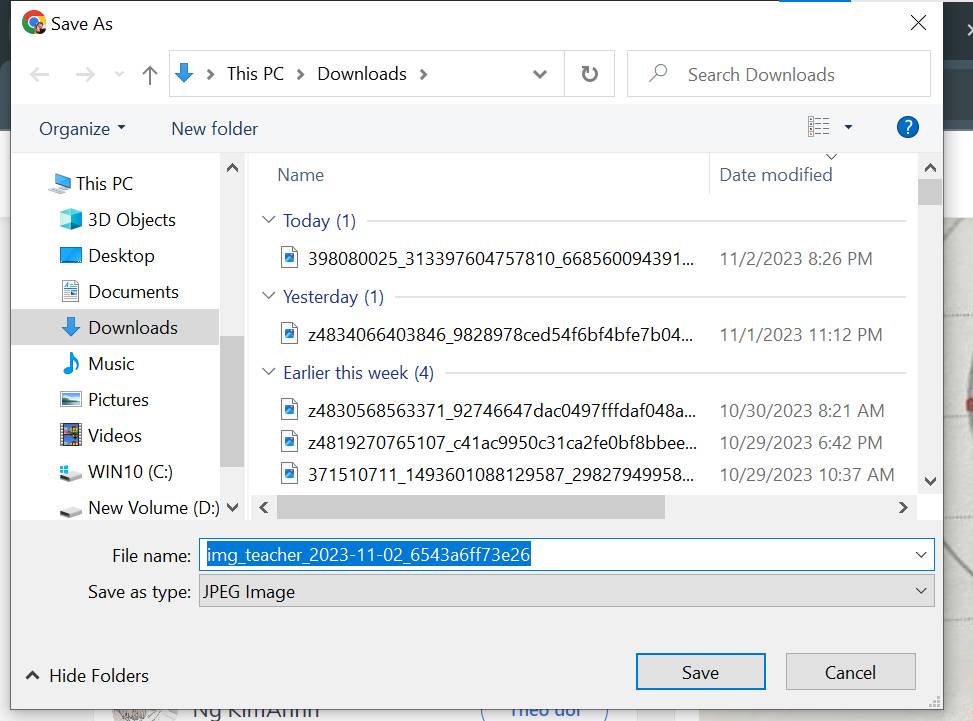
bước 1: Bạn chọn hình ảnh cần lưu rồi click vào nó.
bước 2: Nháy chuột phải
bước 3: Chọn vào Lưu hình ảnh thành...

a) Những thông tin được cung cấp trong hình ảnh: mô phỏng lỗ thủng tầng ozone ở Nam Cực qua từng năm, từ 1979 đến 2019. Qua thang đo biểu thị “độ dày” của lớp ozone trong khí quyển và hình ảnh mô phỏng, có thể nhận ra mức độ thủng, quá trình “thủng” và quá trình phục hồi tầng ozone.
b) Các thông tin đó được trình bày dướ dạng ngôn ngữ (qua con số ghi năm và ghi chí thang đo) và phi ngôn ngữ (qua hình ảnh, màu sắc, hình khối).
c) Hình ảnh này mô phỏng phỏng lỗ thủng tầng ozone ở Nam Cực từ 1979 đến 2019, tái hiện mức độ thủng, quá trình “thủng” và quá trình phục hồi tầng ozone trong giai đoạn trên.

a. Những thông tin được cung cấp trong hình ảnh
- Các con số thể hiện các mốc thời gian từ 1979 đến 2019
- Hình ảnh mô phỏng lỗ thủng tầng Ozone ở Nam Cực
- Thang đơn vị biểu thị độ dày của tầng Ozone trong khí quyển
b. Các thông tin được trình bày một cách khoa học: hình ảnh mô phỏng sắp xếp theo trục thời gian, thang đơn vị được chú thích ở cuối và dưới cùng là tên hình ảnh, nguồn.
c. Tác dụng
- Cho thấy sự thay đổi tầng Ozone qua các năm cùng xu hướng tăng dần của diện tích lỗ thủng tầng Ozone
- Làm nổi bật được sự nỗ lực phục hồi tầng Ozone của con người vào năm 2019
- Thông tin được biểu đạt cô đọng, trực quan, hệ thống, giúp người đọc nắm bắt một cách dễ dàng, hiệu quả.
dí phong bùi
dí phong bùi
môn gì thế
Bước 1 chọn phục hồi chế độ
Như bạn có thể nhìn thấy từ hình ảnh dưới đây, bạn sẽ có 3 chế độ phục hồi để lựa chọn sau khi tung ra chương trình.
Để phục hồi đã xoá hình ảnh từ máy tính xách tay, hãy chọn "Phục hồi tập tin mất" với nhau.
Bước 2 lừa đảo phân vùng để tìm hình ảnh đã xóa
Bạn sẽ cần phải chọn phân vùng hình ảnh của bạn được xóa khỏi và nhấp vào "Bắt đầu" để bắt đầu tìm kiếm hình ảnh bị mất.
Lưu ý: Nếu hình ảnh trên máy tính xách tay của bạn bị mất bởi vì định dạng, bạn cần phải "Sử sâu quét" chức năng trong cửa sổ.
Bước 3 Retrieve xóa hình ảnh từ máy tính xách tay
Sau khi quét, tệp tìm thấy sẽ được hiển thị trong "con đường" và "loại tập tin" trong cửa sổ. Bạn có thể xem trước các hình ảnh để kiểm tra xem có bao nhiêu bạn đã xoá hình ảnh có thể được phục hồi. Sau đó, bạn chỉ cần chọn hình ảnh bạn cần và nhấn vào "Phục hồi" để lưu chúng trở lại vào máy tính xách tay của bạn.
(k cho mình nha mình sắp đủ 15 k rồi)
CÁCH XOAY ẢNH BỊ NGƯỢC, NGHIÊNG TRÊN MÁY TÍNH
Bước 1: Đầu tiên bạn click đúp chuột vào bức ảnh muốn xoay ngược hoặc nghiêng.
Bước 2: Tiếp đến bấm vào biểu tượng mũi tên cuộn tròn bên phải để xoay về hướng phải.
Hoặc nếu muốn xoay qua trái thì chọn mũi tên cuộn tròn bên trái.
Bấm liên tiếp vào 1 trong 2 nút đến khi chọn được góc ảnh hợp lý.