
Hãy nhập câu hỏi của bạn vào đây, nếu là tài khoản VIP, bạn sẽ được ưu tiên trả lời.


+Vai trò
- Giúp chúng ta luyện gõ phím nhanh thông qua các bài học, bài kiểm tra và các trò chơi hấp dẫn
- Tập gõ bằng 10 ngón tay
+Cách khởi động
Có 2 cách, đó là:
- Thực hiện nháy đúp chuột lên biểu tượng Typing Master
- Nháy chuột phải lên biểu tượng Typing Master và chọn Open

- Number: số cần xếp hạng trong danh sách
- Ref: danh sách các số
- Order: thứ tự xếp hạng. Gồm 2 cách sắp xếp theo thứ tự tăng dần (số 0 = mặc định nếu không nhập) hay thứ tự giảm dần (số 1)
Hàm RANK được dùng trong mọi phiên bản của Excel như Excel 2003, Excel 2007, Excel 2010, Excel 2013, Excel 2016, Office 365…
Tuy nhiên trong các phiên bản mới của Excel (từ 2010 trở đi) có thể sử dụng các hàm RANK.AVG và RANK.EQ để việc sắp xếp được cụ thể hơn, chính xác hơn. Tuy nhiên chúng ta vẫn có thể sử dụng hàm RANK trong mọi phiên bản một cách bình thường.
Sau đây chúng ta cùng xét một số ví dụ về cách sử dụng hàm RANK để xếp hạng trong Excel
XẾP HẠNG THEO THỨ TỰ TĂNG DẦN VỚI HÀM RANK
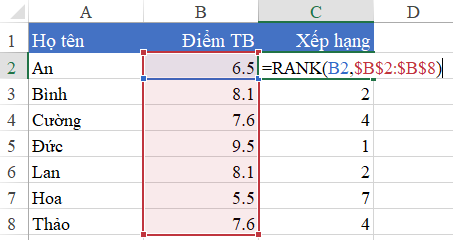
Để xác định điểm của mỗi người xếp hạng thứ mấy trong danh sách điểm trung bình B2:B8, chúng ta sử dụng hàm Rank:
C2=RANK(B2,$B$2:$B$8)
- Xét điểm TB tại ô B2, trong danh sách điểm từ B2:B8
- Không sử dụng tham số tại [order] tức là sắp xếp theo thứ tự tăng dần.
Như vậy ta thấy:
- Người có điểm TB cao nhất là 9.5 được xếp hạng 1
- Người có điểm TB là 8.1 được xếp thứ 2, trong đó có 2 người cùng điểm, do đó có 2 vị trí xếp hạng 2 là dòng 3 và dòng 6
- Do 2 người đồng hạng 2 nên sẽ không có xếp hạng 3. Hạng tiếp theo sẽ là hạng 4, ứng với số điểm TB là 7.6
XẾP HẠNG THEO THỨ TỰ GIẢM DẦN BẰNG HÀM RANK
Xếp hạng theo thứ tự giảm dần khi chúng ta muốn đánh giá trên những tiêu chí “không tốt”, căn cứ vào đó để đánh giá xem ai có giá trị thấp nhất thì tốt nhất.
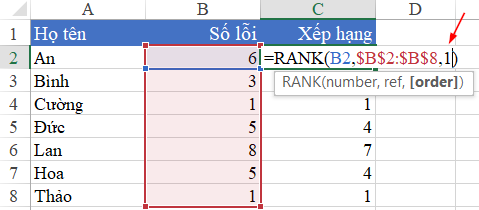
Trong ví dụ trên, chúng ta muốn xếp hạng theo số lỗi mà mỗi người mắc phải. Ai ít lỗi nhất thì xếp thứ 1. Số lỗi tăng dần thì thứ tự xếp hạng sẽ tăng dần.
Khi đó chúng ta sẽ dùng hàm RANK với Order = 1
C2=RANK(B2,$B$2:$B$8,1)
- Giá trị xét xếp hạng: ô B2
- Vùng danh sách các số tham chiếu: B2:B8. Vùng này cần cố định để không thay đổi trong các công thức
- Thứ tự xếp hạng: giảm dần, dùng số 1
Như vậy 2 người có lỗi ít nhất (là 1 lỗi) thì đều xếp thứ 1. Người mắc nhiều lỗi nhất (là 8 lỗi) xếp thứ 7
Tuy nhiên trong 2 cách sắp xếp trên, chúng ta thấy hàm RANK cho phép những giá trị giống nhau thì cùng chung 1 thứ hạng. Nhưng thực tế đôi khi chúng ta cần xếp hạng cụ thể cho từng bậc, nếu giống nhau thì cần có thêm tiêu chí phụ để làm căn cứ đánh giá xếp hạng. Khi đó chúng ta sẽ có thêm 2 kiểu xếp hạng:

Biểu đồ cho phép biểu diễn tóm tắt nhiều dữ liệu chi tiết trên trang tính, giúp hiểu rõ hơn dữ liệu, dễ so sánh dữ liệu, đặc biệt dễ dự đoán xu thế tăng hay giảm của các số liệu trong tương lai.
Đáp án: D

a) Tại ô C3 ta nhập cú pháp:
= SUM(A2:A3) Enter (kết quả:25)
Tại ô D2 ta nhập cú pháp sau:
=SUM(A2:A4) Enter (kết quả:40)
b)Tại ô B5 ta nhập cú pháp sau:
=AVERAGE(A2:A3)Enter (kết quả:12,5)
Tại ô D7 ta nhập cú pháp sau:
=AVERAGE(A2:A4) Enter (kết quả:20)
ukm
gửi đề đi tui ko giỏi tin lắm nhưng vẫn làm đc bài mak![]()
![]()
![]()

- Các dạng dữ liệu: dữ liệu số, dữ liệu văn bản
- Sử dụng địa chỉ trong công thức có tác dụng là khi dữ liệu tại ô nguồn bị thay đổi thì kết quả tại ô kết quả sẽ tự cập nhật theo.
1.Thông thường chúng ta chia ra làm hai loại kiểu dữ liệu đó là chữ và số.
2.Khi bạn thay đổi số liệu trong ô tính thì số liệu các ô liên quan cũng tự động thay đổi theo

Câu 2:
Các thành phần chính là:
+ Hộp tên: là ô ở góc trên, bên trái trang tính, hiển thị địa chỉ ô được chọn.
+ Khối: là 1 nhóm các ô liền kề nhau taọ thành hình chữ nhật. Khối có thể là 1 ô, 1 hàng, 1 cột hay 1 phần của hàng, của cột.
+ Thanh công thức: cho biết nội dung ô được chọn.

Câu 2:
+ Hộp tên: là ô ở góc trên, bên trái trang tính, hiển thị địa chỉ ô được chọn.
+ Khối: là 1 nhóm các ô liền kề nhau taọ thành hình chữ nhật. Khối có thể là 1 ô, 1 hàng, 1 cột hay 1 phần của hàng, của cột.
+ Thanh công thức: cho biết nội dung ô được chọn.

a)=average(A2,A3)
kq:15
=average(A2:A4)
kq:20
b)=max(A2,A3)
kq:20
=max(A2:A4)
kq:30
Khái niệm cơ bản trong Excel
Workbook và Spreadsheet: Workbook là nơi bạn làm việc khi mở Excel. Nó chứa các bảng tính. Một workbook có thể bao gồm nhiều bảng tính và bạn dễ dàng di chuyển chúng theo tab nằm ở phía dưới cùng.
Cell: Bảng tính được tạo thành bởi các khối hình chữ nhật, gọi là ô. Ô chứa dữ liệu bạn nhập vào, từ các con số tới từ, ảnh, công thức. Nói cách khác ô là vùng lưu thông tin. Bạn có thể nhập dữ liệu trực tiếp trong ô hoặc vào thanh công thức (text box) cho ô đó ngay dưới ribbon.
Tên ô nằm ở bên trái thanh công thức. Mặc định, nó hiển thị cột và hàng tương ứng cho ô đó. Ví dụ, ô ở góc bên trái trên cùng bảng tính là A1 cho cột A, hàng 1.
Formulas và Functions: Bạn có thể nghĩ formula là phép tính hay phương trình. Trong Excel, bạn có thể tạo công thức hoặc sử dụng hàm có sẵn. Những công thức này có thể tự động tính toán các con số theo phép cộng, phép nhân…
Ngoài tính toán, bạn có thể sử dụng các tính năng này cho mục đích khác như đếm số lượng mục trong cột hoặc hiển thị tối thiểu hay tối đa số mục trong nhóm ô.
Tab Excel và Ribbon bao gồm:
Khái niệm cơ bản trong Excel
Workbook và Spreadsheet: Workbook là nơi bạn làm việc khi mở Excel. Nó chứa các bảng tính. Một workbook có thể bao gồm nhiều bảng tính và bạn dễ dàng di chuyển chúng theo tab nằm ở phía dưới cùng.
Cell: Bảng tính được tạo thành bởi các khối hình chữ nhật, gọi là ô. Ô chứa dữ liệu bạn nhập vào, từ các con số tới từ, ảnh, công thức. Nói cách khác ô là vùng lưu thông tin. Bạn có thể nhập dữ liệu trực tiếp trong ô hoặc vào thanh công thức (text box) cho ô đó ngay dưới ribbon.
Tên ô nằm ở bên trái thanh công thức. Mặc định, nó hiển thị cột và hàng tương ứng cho ô đó. Ví dụ, ô ở góc bên trái trên cùng bảng tính là A1 cho cột A, hàng 1.
Formulas và Functions: Bạn có thể nghĩ formula là phép tính hay phương trình. Trong Excel, bạn có thể tạo công thức hoặc sử dụng hàm có sẵn. Những công thức này có thể tự động tính toán các con số theo phép cộng, phép nhân…
Ngoài tính toán, bạn có thể sử dụng các tính năng này cho mục đích khác như đếm số lượng mục trong cột hoặc hiển thị tối thiểu hay tối đa số mục trong nhóm ô.
Tab Excel và Ribbon bao gồm: