Khi viết trên bảng, các thầy cô sử dụng phắn màu trắng, còn khi viết trong vở học sinh thường dùng mực màu gì? Tại sao không dùng bút mực trắng?
Hãy nhập câu hỏi của bạn vào đây, nếu là tài khoản VIP, bạn sẽ được ưu tiên trả lời.


+ Lớp được hiển thị: LSC.
+ Lớp không được hiển thị: SK, Org.

Em biết. Vì phông nền màu xanh lá cây có độ tương phản cao, ít gây nhiễu đến các đối tượng trong cảnh quay, đây cũng là màu không trùng với màu tự nhiên của tóc, lông giúp dễ dang phân tách nền và đối tượng.

tham khảo!
Khi chỉnh sửa ảnh, em muốn thực hiện các việc sau:
Điều chỉnh độ sáng và độ tương phản, tinh chỉnh màu sắc,tăng cường độ sắc
Có thể sử dụng nhiều phần mềm chỉnh sửa ảnh khác nhau tùy theo sở thích và nhu cầu của mình. Các phổ biến nhất là Adobe Photoshop, Lightroom, GIMP, và Capture One. Mỗi phần mềm có những tính năng và công cụ riêng để chỉnh sửa ảnh theo ý thích của mỗi người.

tham khảo!
Bước 1: Mở ảnh phong cảnh cần chỉnh sửa trong GIMP bằng cách chọn File > Open và chọn ảnh từ thư mục lưu trữ của bạn.
Bước 2: Điều chỉnh độ sáng và độ tương phản của ảnh bằng cách sử dụng công cụ "Colors" > "Brightness-Contrast" (Độ sáng - Độ tương phản). Tăng độ sáng và tương phản cho phù hợp với ý thích của bạn, nhưng cần lưu ý để không làm mất đi chi tiết của ảnh.
Bước 3: Sử dụng công cụ "Levels" (Mức độ) để điều chỉnh độ sáng, độ tương phản, và màu sắc của ảnh. Công cụ này giúp bạn điều chỉnh mức độ ánh sáng trong các kênh màu riêng biệt (đỏ, xanh, lục) để tạo ra màu sắc cân bằng và sống động hơn.
Bước 4: Sử dụng công cụ "Curves" (Đường cong) để điều chỉnh độ sáng, độ tương phản, và màu sắc của ảnh một cách chi tiết hơn. Công cụ này cho phép bạn điều chỉnh đường cong đồng đều hoặc chỉnh sửa các kênh màu riêng lẻ để tạo ra hiệu ứng đặc biệt cho ảnh.
Bước 5: Nếu cần, sử dụng công cụ "Sharpen" (Mức độ sắc nét) để làm nổi bật các chi tiết trong ảnh. Bạn có thể sử dụng "Filters" > "Enhance" > "Sharpen" (Làm nổi bật) hoặc "Filters" > "Enhance" > "Unsharp Mask" (Mặt nạ không sắc nét) để tăng độ sắc nét cho ảnh.
Bước 6: Kiểm tra và điều chỉnh màu sắc và độ sáng của từng phần trong ảnh, chẳng hạn như bầu trời, cây cối, núi non, nước, để đạt được kết quả tự nhiên và sống động hơn.

1. Công cụ "Rectangle Select Tool" (Công cụ lựa chọn hình chữ nhật):
"Feather edges" (Đường viền mờ): Điều chỉnh độ mờ của đường viền của vùng chọn hình chữ nhật. Giá trị càng cao, đường viền càng mờ.
2. Công cụ "Elliptical Select Tool" (Công cụ lựa chọn hình ellip):
"Feather edges" (Đường viền mờ): Tương tự như công cụ "Rectangle Select Tool", điều chỉnh độ mờ của đường viền của vùng chọn hình ellip.
3. Công cụ "Free Select Tool" (Công cụ lựa chọn tự do):
"Feather edges" (Đường viền mờ): Tương tự như công cụ "Rectangle Select Tool" và "Elliptical Select Tool", điều chỉnh độ mờ của đường viền của vùng chọn tự do.
4. Công cụ "Select by Color Tool" (Công cụ lựa chọn theo màu sắc):
"Threshold" (Ngưỡng): Điều chỉnh ngưỡng của màu sắc để lựa chọn vùng tương tự. Giá trị càng cao, độ nhạy càng giảm.
5. Công cụ "Fuzzy Select Tool" (Công cụ lựa chọn theo mờ):
"Threshold" (Ngưỡng): Tương tự như công cụ "Select by Color Tool", điều chỉnh ngưỡng của màu sắc để lựa chọn vùng tương tự.

Trong phần mềm GIMP, để chọn một hình tròn, bạn có thể sử dụng công cụ "Elliptical Select Tool" (Công cụ lựa chọn hình ellip) để tạo một vùng chọn hình tròn. Phím tắt để chọn công cụ này là "E".
Sau khi chọn công cụ "Elliptical Select Tool", bạn có thể sử dụng chuột để vẽ một hình ellip trên ảnh của bạn. Bạn cũng có thể giữ phím "Shift" trên bàn phím để tạo một hình tròn chính xác. Khi đã có vùng chọn hình tròn, bạn có thể thực hiện các thao tác chỉnh sửa như cắt, sao chép, dán, hay thay đổi màu sắc trên vùng chọn đó.

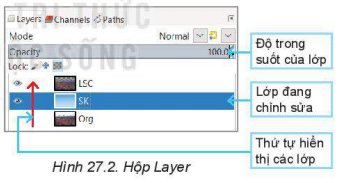

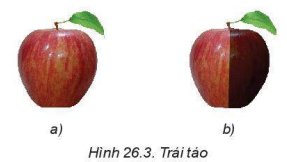
Thường thì khi viết trên bảng, các thầy cô sử dụng phấn màu trắng để dễ nhìn trên nền đen của bảng. Tuy nhiên, khi viết trong vở học sinh, thì học sinh thường dùng bút mực đen hoặc bút bi đen để viết.
Lý do thầy cô không sử dụng bút mực trắng khi viết trong vở học sinh có thể là vì bút mực trắng không phổ biến và không dễ dàng tìm thấy như bút mực đen. Ngoài ra, bút mực trắng cũng có thể gây khó khăn trong việc đọc và giải quyết bài tập của học sinh trên giấy trắng thông thường, vì mực trắng thường không đủ đậm để nổi bật trên nền giấy trắng.
Bên cạnh đó, bút mực đen được sử dụng rộng rãi vì có độ đậm và độ tương phản cao trên giấy trắng, giúp viết chữ rõ ràng, dễ đọc và dễ chấm điểm.