câu1 Điền vào chỗ trống: “Phần mềm ứng dụng tương tác với phần cứng thông qua hệ điều hành. Hệ điều hành trực tiếp quản lí và vận hành....”
A. Phần cứng như bàn phím, chuột, màn hình, máy in.
B. Phần mềm ứng dụng
C. Cả hai phương án trên đều đúng
D. Cả hai phương án trên đều sai.
câu 2 Mỗi phần mềm ứng dụng hỗ trợ tạo và xử lí một số loại dữ liệu nhất định, với định dạng tệp riêng, được nhận ra nhờ
A. Phần mở rộng
B. Phần cứng
C. Phần mềm
D. Cả hai phương án B, C đều đúng.
câu 3Sau khi kết nối các thiết bị phần cứng như bàn phím, màn hình, chuột... vào thân máy chứa bộ xử lí
A. Máy tính vẫn chưa hoạt động được.
B. Máy tính còn cần phải có phần mềm để hoạt động
C. Máy tính đã có thể bắt đầu hoạt động
D. Tất cả các phương án trên.
câu 4 Phần mở rộng của mỗi loại tập bao gồm
A. những kí tự sau dấu chấm cuối cùng trong tên tệp.
B. những kí tự trong tên tập
C. Loại tệp nào cũng cho biết phần mềm ứng dụng nào có thể được dùng với nó.
D. Cả hai phương án A, B đều đúng.
câu 5 Mỗi phần mềm ứng dụng hỗ trợ tạo và xử lí
A. một số loại dữ liệu nhất định, với định dạng tệp riêng, được nhận ra nhờ phần mở rộng.
B. Một số loại dữ liệu khác nhau, với định dạng tệp riêng, được nhận ra nhờ phần mở rộng.
C. Đạ dạng các loại dữ liệu với định dạng tệp riêng, được nhận ra nhờ phần mở rộng.
D. Cả hai phương án A, B đều đúng.
câu 6 Phần mềm tiện ích
A. Giúp làm việc với máy tính thuận lợi hơn
B. Tạo môi trường làm việc cho các phần mềm khác
C. Giải quyết những công việc thường gặp
D. Hỗ trợ việc làm ra các sản phẩm phần mềm khác

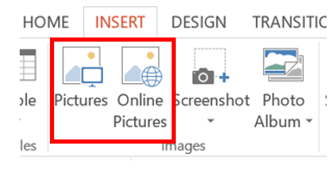
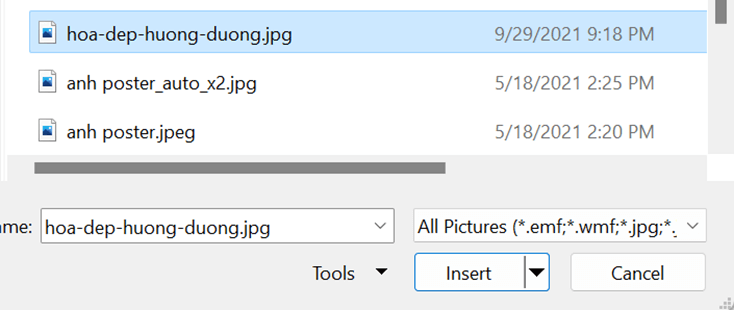

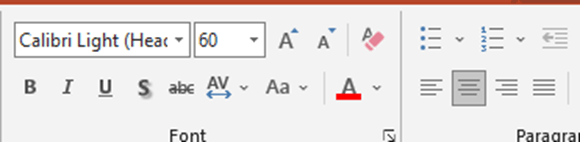
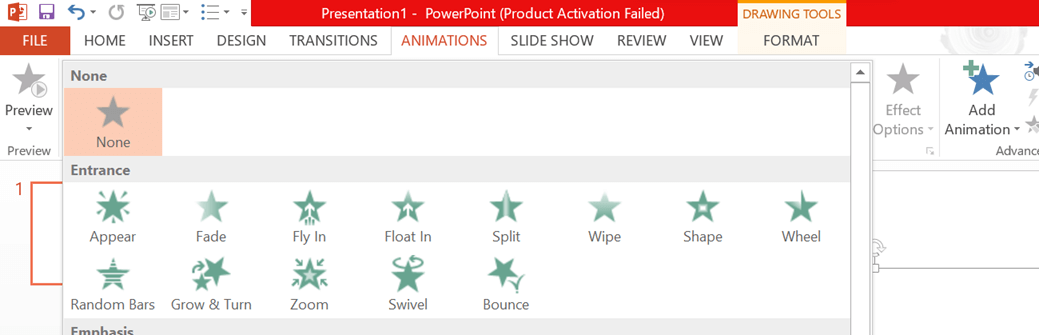
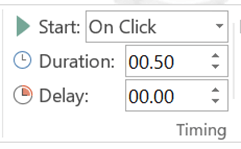

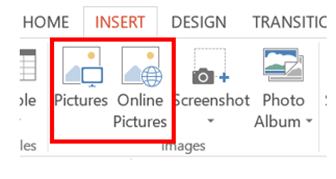
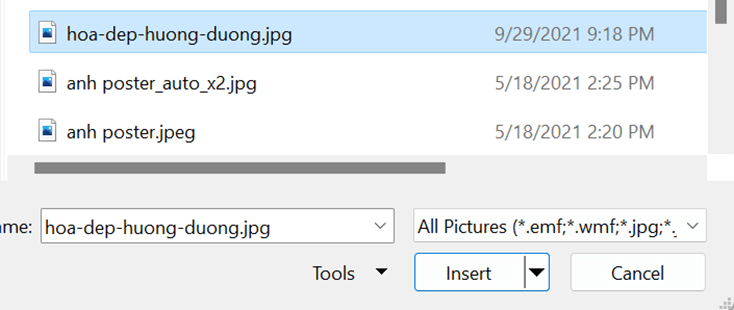
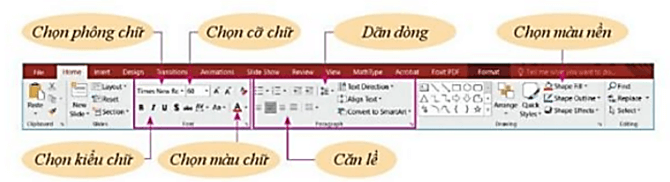
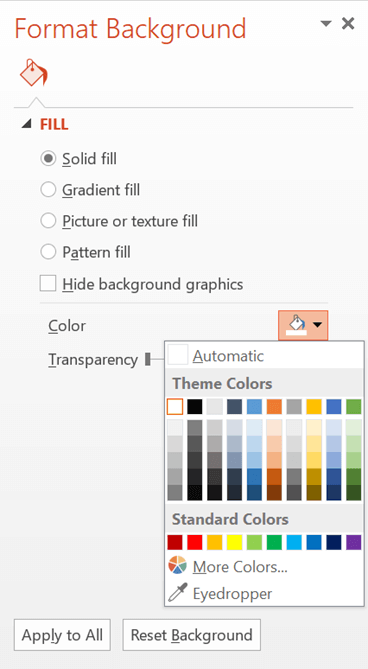
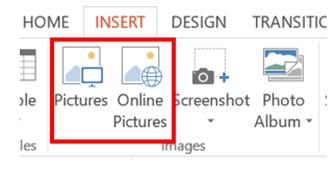
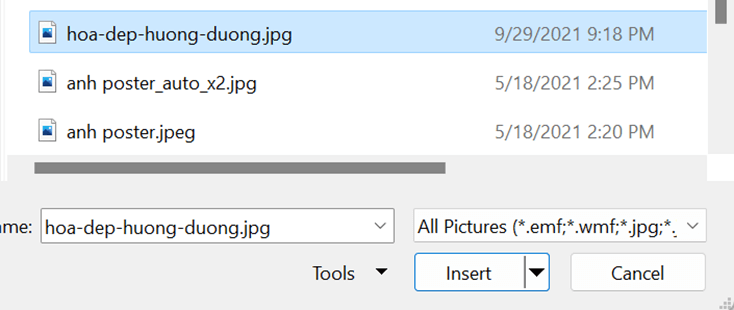
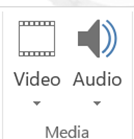
Giúp mình với !