Nêu cách định dạng đoạn văn bản. Help me, please!!!!
Hãy nhập câu hỏi của bạn vào đây, nếu là tài khoản VIP, bạn sẽ được ưu tiên trả lời.


Bước 1: Nhấp váo biểu tượng chữ A 3 lần để tạo 3 điểm mới
Bước 2: Nhấp vào biểu tưởng nối 2 điểm lại với nhau và ấn ngay điểm A và điểm B . Tiếp tục như vậy thì ta sẽ nói điểm B với điểm C và nói điểm C với điểm A Ta sẽ có 1 tam giác cân

Bước 1:Chọn 1 ô trong miền có chứa dữ liệu cần tạo biểu đồ
Bước 2: Nháy nút Chard Wizard. Xuất hiền hộp thoại
Bước 3: Nháy liên tục Next (Khi bị mờ đi)
Ngáy Finish
Các bước tạo biểu đồ:
+ Bước 1: Chọn một ô trong miền dữ liệu cần tạo biểu đồ.
+ Bước 2: Nháy nút Chart Wizard trên thanh công cụ.
+ Bước 3: Nháy liên tiếp nút Next. Đến khi nút Next mờ đi thì nháy nút Finish.

Sử dụng biểu đồ biểu diễn dữ liệu trực quan, dễ hiểu, dễ so sánh, dự đoán xu thế tăng hay giảm của dữ liệu.
Biểu đồ là cách minh họa trực quan, giúp dễ dàng so sánh, dự đoán xu thế tăng hay giảm của dữ liệu

Lọc dữ liệu là chọn chỉ hiển thị các hàng thoả mãn các tiêu chuẩn nhất định nào đó.
*Các bước thực hiện lọc dữ liệu:
- Bước 1: Chuẩn bị
+ Chọn một ô trong vùng có dữ liệu cần lọc
+ Data \(\rightarrow\) Filter \(\rightarrow\) AutoFilter \(\rightarrow\) xuất hiện các mũi tên bên cạnh các tiêu đề cột
- Bước 2: Lọc
Nháy chuột vào mũi tên trên hàng tiêu đề cột của cột cần lọc và chọn một giá trị trên danh sách hiện ra.
*Các bước lọc các hàng có giá trị lớn nhất (hay nhỏ nhất):
- Nháy mũi tên trên thanh tiêu đề cột cần lọc chọn Top 10... và thực hiện:
+ Chọn Top (lớn nhất) hoặc Bottom (nhỏ nhất)
+ Chọn nhóm giá trị cần lọc
+ Nháy OK để kết thúc.
Lọc dữ liệu là chọn và hiện thị dữ liệu thoả mãn yêu cầu đặt ra và ẩn những dữ liệu không thoả mản yêu cầu. - Các bước lọc dữ liệu: B1: Nháy chuột chọn một ô trong vùng có dữ liệu cần lọc.
B2: Nháy Data -> Filter -> AutoFilter (các mũi tên xuất hiện bên cạnh tiêu đề cột).
B3: Nháy vào nút tam giác ngược trên tiêu đề cột.
Các bước lọc các hàng có giá trị lớn nhất (hay nhỏ nhất):
- Nháy mũi tên trên thanh tiêu đề cột cần lọc chọn Top 10... và thực hiện:
+ Chọn Top hoặc Bottom
+ Chọn nhóm giá trị cần lọc
+ Nháy OK để kết thúc.

Sắp xếp dữ liệu là hoán đổi vị trí các hàng để giá trị dữ liệu trong một hay nhiều cột được sắp theo thứ tự tăng dần hay giảm dần.
*Các bước thực hiện:
- Bước 1: Nháy một ô trong cột em cần sắp xếp dữ liệu
- Bước 2: Nháy nút \(\dfrac{A}{Z}\downarrow\) trên thanh công cụ để sắp xếp theo thứ tự tăng dần (hoặc nháy nút \(\dfrac{Z}{A}\downarrow\) để sắp xếp theo thứ tự giảm dần).
* Sắp xếp dữ liệu là hoán đổi vị trí các hàng dữ liệu trong 1 cột hay nhiều cột dc sắp xếp theo thứ tự tăng hoặc giảm dần.
*Các bc sắp xếp d/liệu:
B1: chon một ô bất kì trong một cột
B2: nháy nút tăng hoặc giảm dần trên thanh công cụ.

*Các bước đặt lề cho trang giấy:
- Bước 1: Nháy chuột vào Page Setup... trong bảng chọn File. Hộp thoại Page Setup xuất hiện
- Bước 2: Nháy chuột để mở trang Margins. Các kích thước lề hiện tại được liệt kê trong các ô Top, Bottom, Right, Left
- Bước 3: Thay đổi các số trong các ô Top, Bottom, Right, Left để thiết đặt lề.
*Các bước điều chỉnh ngắt trang:
- Bước 1: Hiển thị trang tính trong chế độ Page Break Preview
- Bước 2: Đưa con trỏ chuột vào đường kẻ xanh mà em cho rằng đường đó phân chia trang không đúng ý muốn của em. Con trỏ chuột chuyển thành dạng \(\leftrightarrow\) hoặc \(\downarrow\)
- Bước 3: Kéo thả đường kẻ xanh đến vị trí ngắt trang em muốn.
*Thay đổi hướng giấy in:
Việc thay đổi hướng giấy khi in ra cũng được thực hiện trên hộp thoại Page Setup:
- Bước 1: Nháy chuột để mở trang Page
- Bước 2: Chọn Potrait (hướng giấy đứng) hoặc Landscape (hướng giấy nằm ngang).
a) Các bước điều chỉnh ngắt trang
- Hiển thị trang tính trong chế độ Page Break Preview
- Đưa con trỏ chuột vào dấu ngắt trang mà em cho rằng không hợp lí
- Kéo thả dấu ngắt trang đến vị trí em mong muốn
b) Các bước thay đổi hướng giấy in
- Chọn lệnh Page Setup trên dải lệnh Page Layout
- Mở trang Page
- Chọn Portrait cho hướng đứng hoặc Landscape cho hướng ngang

Thay đổi chữ trong ô tính :
Bước 1: Nháy vào ô tính đó nhấn Delete
Bước 2: Nháy đúp chuột vào ô tính đã xóa dữ liệu cũ => nhập dữ liệu mới
Tăng hoặc giảm chữ số thập phân
Tăng chữ số thập phân :
Bước 1: nháy vào ô cần tăng chữ số thập phân
Bước 2: Nháy (nút như trong hình)
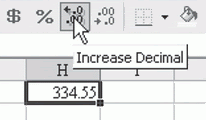
Giảm chữ số thập phân :
Bước 1 nháy vào ô cần giảm chữ số thập phân
Bước 2: nháy (nút như trong hình)

-
Chọn ô hoặc phạm vi ô có dữ liệu bạn muốn định dạng. Cũng có thể chọn chỉ một phần của văn bản trong một ô.
-
Trên trang đầu tab, hãy chọn mũi tên kế bên Màu phông
 .
. -
Bên dưới Màu chủ đề hoặc Màu chuẩn, hãy chọn một màu.
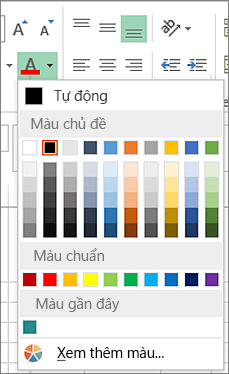
tin 7 mà bạn >< nhưng mk kh biết bn hỏi tăng giảm chữ số thập phân của Word hay Excel ... @Đào Nguyên Gia Mẫn
1. Vào Format \ Paragraph…
=> Xuất hiện hộp thoại Paragraph:
2. Chọn thẻ Indents and Spacing
3. General
4. Indentation: Lùi vào / ra đoạn văn bản so với lề
Số (-) lùi ra ngoài lề
Số (+) lùi vào trong lề
5. Spacing: Khoảng cách trống giữa các đoạn văn bản.
6. Kích vào nút Tabs… nếu muốn thay đổi độ dài của tab (mặc định độ dài của tab = 1,27cm)
* Trường hợp bạn có thể sử dụng thanh công cụ Formatting để căn lề nhanh đoạn văn bản:
phải không???