Bài học cùng chủ đề
Báo cáo học liệu
Mua học liệu
Mua học liệu:
-
Số dư ví của bạn: 0 coin - 0 Xu
-
Nếu mua học liệu này bạn sẽ bị trừ: 2 coin\Xu
Để nhận Coin\Xu, bạn có thể:
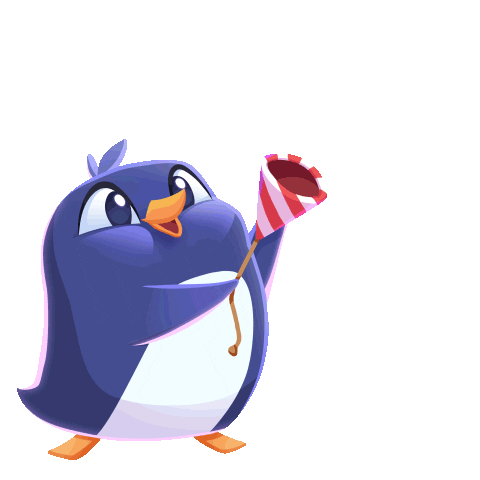
Bài 26. Công cụ tinh chỉnh màu sắc và công cụ chọn SVIP
1. Công cụ tinh chỉnh màu sắc
a) Công cụ chỉnh độ sáng và độ tương phản (Brightness - Contrast)
Điều chỉnh độ sáng (Brightness) và độ tương phản (Contrast) của lớp hoặc của vùng ảnh đang được chọn.
Dùng Level để điều chỉnh chi tiết: Chọn Edit these Settings as Levels phía dưới Contrast.
b) Công cụ cân bằng màu (Color Balance)
Dùng để cân bằng màu của layer (lớp) hoặc một phần ảnh đang được chọn.
Cần chọn dải màu theo độ sáng → điều chỉnh giá trị từng kênh màu.
Ba dải độ sáng: Shadows (điểm ảnh tối), Midtones (điểm ảnh trung bình); Highlights (điểm ảnh sáng).
c) Công cụ chỉnh màu sắc (Hue - Saturation)
Công cụ chỉnh màu sắc được sử dụng để điều chỉnh tông màu, độ bão hoà và độ sáng cho từng mảng màu trên một layer hay một vùng ảnh đang được chọn.
Để chỉnh màu sắc, chọn một màu trong số sáu màu để chỉnh. Nếu chọn Master thì tất cả các màu đều được thay đổi.
Sau khi chọn màu tinh chỉnh, em thực hiện thay đổi giá trị Hue, Lightness, Saturation của màu đang chọn.
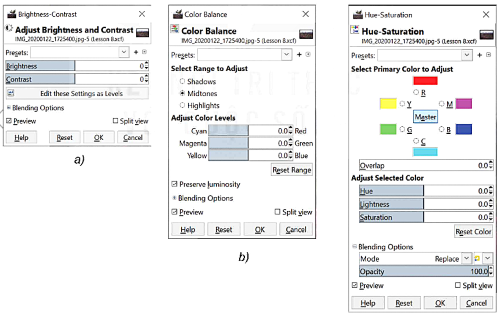
2. Vai trò, ý nghĩa và cách thiết lập vùng chọn
Vòng chọn cho phép chia nhỏ hình ảnh để thực hiện thao tác xử lí khác nhau trên từng phần riêng.
| Công cụ | Chức năng | Cách thực hiện |
|
Rectangle Select Tool |
Tạo một vùng chọn hình vuông hoặc hình chữ nhật. Phím tắt R. |
Bước 1. Kéo thả chuột để tạo vùng chọn. Bước 2. Điều chỉnh kích thước của vùng chọn. |
|
Elipse Select Tool |
Tạo vùng chọn hình tròn hoặc hình elip. Phím tắt E. | |
|
Free Select Tool |
Tạo một vùng chọn có hình dạng tùy ý. | Kéo thả chuột bao quanh vùng cần chọn. |
3. Thực hành
🔻Nhiệm vụ 1: Chỉnh màu sắc, độ sáng và độ tương phản.
🔻Hướng dẫn thực hiện:
Bước 1. Chọn Colors → Brightness-Contrast.
Bước 2. Thay đổi giá trị trong hai ô đến khi phù hợp.
| Ảnh trước chỉnh sửa | Ảnh sau chỉnh sửa |
|
|
|
Bước 3. Chọn Colors → Colors Balance.

Bước 4. Trên hộp thoại Color Balance, lần lượt chọn từng dải màu và thay đổi giá trị trong các ô phía dưới cho đến khi ảnh có màu sắc ưng ý.
🔻Nhiệm vụ 2: Tạo vùng chọn và điều chỉnh sắc nét và cân bằng màu.
🔻Hướng dẫn thực hiện:
Bước 1. Chọn công cụ Brightness-Contrast để tăng độ sáng và độ tương phản.
Bước 2. Chọn công cụ ![]() rồi tạo vùng chọn chứa hoa thược dược.
rồi tạo vùng chọn chứa hoa thược dược.
Bước 3. Chọn Colors → Hue-Saturation, chỉnh các thành phần màu cho đến khi phù hợp.
Bước 4. Chọn công cụ Free Select Tools trên hộp công cụ, sau đó nháy chuột để tạo vùng chọn chữa vùng hoa vi-ô-lét.
Bước 5. Chọn Colors → Color Balance, điều chỉnh dải Midtones của màu Blue để phần hoa đậm hơn rồi nháy chuột vào nút OK.

Bạn có thể đăng câu hỏi về bài học này ở đây


