Em hãy nêu các công việc cần thực hiện theo thứ tự để từ Hình 1 ta có được Hình 2.

Hãy nhập câu hỏi của bạn vào đây, nếu là tài khoản VIP, bạn sẽ được ưu tiên trả lời.

Tham khảo!
- Thêm phần đầu trang: Insert → Header → Chọn mẫu đầu trang và nhập nội dung.
- Thêm phần chân trang: Insert → Footer → Chọn mẫu chân trang và nhập nội dung.
- Tạo danh sách dạng liệt kê:
+ Tạo danh sách dạng liệt kê có thứ tự cho mục in đậm ở hình 2.
Bước 1: Đặt con trỏ soạn thảo vào mục cần tạo danh sách liệt kê.
Bước 2: Chọn thẻ Home.
Bước 3: Chọn nút Numbering.
+ Tạo danh sách dạng liệt kê bằng kí hiệu đầu dòng cho các đoạn văn bản trong các mục in đậm thứ 2 và thứ 3.
Bước 1: Đặt con trỏ soạn thảo vào mục cần tạo danh sách liệt kê.
Bước 2: Chọn thẻ Home.
Bước 3: Nháy chuột vào mũi tên bên phải nút Bullets.
Bước 4: Chọn trong danh sách kí hiệu được mở ra để chọn kí hiệu đầu dòng.

Bạn nhỏ thực hiện công việc tưới nước cho cây.
Thứ tự các bước thực hiện công việc:
Bước 1: Lấy bình.
Bước 2: Lấy nước.
Bước 3: Tưới nước cho cây.

- Thứ tự các bước cần thực hiện để đọc truyện cổ tích trên trang truyencotich.vn:
Bước 1: Nháy đúp chuột vào biểu tượng trình duyệt web.
Bước 2: Gõ truyencotich.vn rồi gõ phím Enter.
Bước 3: Nháy chuột vào tiêu đề truyện cổ tích và đọc truyện.
Em hãy nêu các việc cần thực hiện để từ văn bản ban đầu ở Hình 9 có được văn bản ở Hình 10, hình 11.


Gõ thêm đoạn
Để hình 9 sang hình 10
Gõ thêm đoạn:
Trăng bao nhiêu tuổi trăng tròn,
Núi bao nhiêu tuổi núi còn trơ trơ
Để hình 9 sang hình 11
Gõ thêm đoạn sau ở dưới đoạn ca dao Việt Nam
Trăng bao nhiêu tuổi trăng tròn,
Núi bao nhiêu tuổi núi còn trơ trơ

- Thứ tự các bước cần thực hiện để tạo trang trình chiếu:
Bước 1: Nháy đúp chuột vào biểu tượng để khởi động phần mềm MS PowerPoint.
Bước 2: Nhập nội dung vào trang trình chiếu và lưu tệp trình chiếu.
Bước 3: Gõ phím F5 để trình chiếu.

Những việc cần thực hiện lần lượt là:
- Mở tệp ảnh Bờ biển.png.
- Chọn công cụ Move Selected Pixels.
- Nháy chuột vào bức ảnh để chọn bức ảnh.
- Chọn tâm quay (bức ảnh sẽ xoay quanh điểm này). Mặc định tâm quay ở vị trí chính giữa bức ảnh. Ta kéo thả nút tâm ngắm để thay đổi vị trí tâm quay.
- Di chuyển con trỏ chuột ra ngoài vùng được chọn, khi con trỏ chuột có dạng bàn tay, thực hiện kéo thả chuột để xoay vùng ảnh được chọn theo chiều (hoặc ngược) kim đồng hồ sao cho đường chân trời nằm trùng phương nằm ngang.
- Gõ tổ hợp phím Crtl+D ta được bức ảnh kết quả.

3 công việc hằng ngày cần được thực hiện theo từng bước: đánh răng, soạn sách vở, thay đồng phục đi học.

7. - Truyền thống tốt đẹp của dân tộc là những giá trị tinh thần (những tư tưởng, đức tính, lối sống, cách cư xử tốt đẹp,...) hình thành trong quá trình lịch sử lâu dài của dân tộc, được truyền từ thế hệ này sang thế hệ khác.
- Chúng ta cần tự hào, giữ gìn và phát huy truyền thống tốt đẹp của dân tộc, lên án và ngăn chặn những hành vi làm tổn hại đến truyền thống dân tộc

a)
- Thay đổi tiêu đề: "BẢNG XẾP LOẠI HỌC TẬP LỚP 8A".
- Thêm tiêu đề các trục ngang, dọc: Design → Add Chart Element → Axis Tiles.
- Thay đổi vị trí chú giải: Design → Add Chart Element → Legend → Right.
- Thêm nhãn dữ liệu: Design → Add Chart Element → Data Labels.
b)
- Tạo biểu đồ:
Bước 1: Chọn một ô tính trong bùng dữ liệu cần tạo biểu đồ.
Bước 2: Chọn thẻ Insert.
Bước 3: Chọn dạng biểu đồ: Insert Pie or Doughnut Chart.
Bước 4: Chọn kiểu biểu đồ: Pie.
- Thay đổi tiêu đề.
- Thêm nhãn dữ liệu: Design → Add Chart Element → Data Labels → More Data Labels Options và chọn như hình vẽ sau: 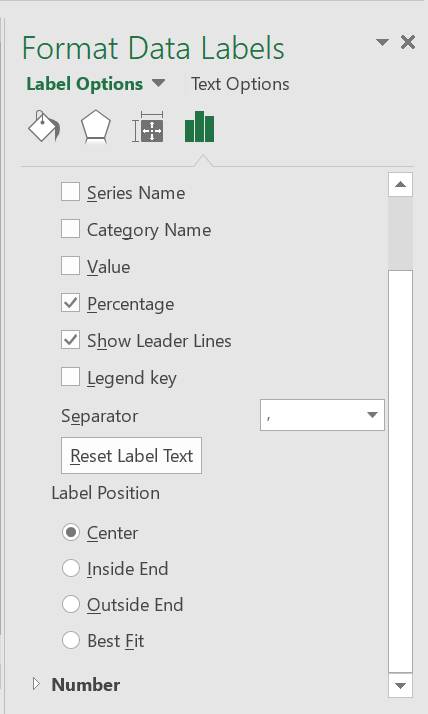
Khởi động Paint.Net và mở tệp ảnh cần chỉnh sửa.
1. Thay thế vùng ảnh bầu trời
a) Xóa vùng bầu trời và bóng bầu trời:
Chọn công cụ Magic Wand.
Nháy chuột vào vùng ảnh muốn chọn (vùng bầu trời và bóng bầu trời).
Thay đổi thông số trong hộp Tolerance để mở rộng hoặc thu hẹp vùng được chọn.
Gõ phím Delete để xoá vùng được chọn.
b) Thêm vùng bầu trời:
Chọn thẻ Layers.
Chọn Import From File, trong cửa sổ Open chọn tệp ảnh Bầu trời.
Sử dụng công cụ Rectangle Select để chọn rồi gõ phím Delete để xóa nửa dưới của bầu trời.
Thực hiện kéo thả lớp trong hộp Layers để thay đổi thứ tự lớp.
c) Tạo bóng bầu trời:
Nhân bản lớp bầu trời bằng chọn lớp và cách nháy chuột vào Duplicate và đổi tên lớp.
Chọn lớp bóng bầu trời>Chọn thẻ Layers>Chọn Flip Vertical (lật ảnh theo chiều dọc).
2. Thêm con thuyền
a) Thay đổi kích thước:
Nháy chuột vào tên lớp chứa đối tượng (lớp Thuyền) để đặt thành lớp hiện hành.
Chọn công cụ Move Selected Pixels trong Tools.
Nháy chuột vào bên trong lớp chứa đối tượng để chọn toàn bộ lớp (xuất hiện khung hình chữ nhật bao quanh lớp được chọn).
Thực hiện kéo thả nút tròn trên cạnh của khung hình chữ nhật để thay đổi kích thước đối tượng trong lớp.
b) Thay đổi vị trí:
Nháy chuột vào tên lớp chứa đối tượng (lớp Thuyền) để đặt thành lớp hiện hành.
Chọn công cụ Move Selected Pixels trong Tools.
Nháy chuột vào bên trong lớp chứa đối tượng để chọn toàn bộ lớp (xuất hiện khung hình chữ nhật bao quanh lớp được chọn).
Kéo thả chuột để di chuyển đối tượng đến vị trí mong muốn.