Tạo mới một đoạn phim với tư liệu đầu vào là các ảnh và video khác, hoặc với tệp nhạc nên khác theo ý thích của em.
Hãy nhập câu hỏi của bạn vào đây, nếu là tài khoản VIP, bạn sẽ được ưu tiên trả lời.


Tham khảo:
Để thực hiện các thao tác để làm cho đoạn phim của bạn hấp dẫn hơn trong phần mềm GIMP, ta làm theo các bước sau:
a) Bổ sung thêm ảnh hoặc video clip:
- Thêm ảnh hoặc video clip vào dự án của bạn bằng cách sử dụng công cụ "Thêm tư liệu" trong GIMP.
- Sắp xếp và chỉnh sửa thứ tự của các tư liệu đầu vào để tạo thành một câu chuyện hoặc một chuỗi các cảnh liên kết lại với nhau, tạo nên sự hấp dẫn và mạch lạc cho đoạn phim của bạn.
b) Thay thế nhạc nền bằng bài hát yêu thích và chỉnh sửa âm lượng và thời lượng:
Thêm bài hát yêu thích của bạn vào dự án của bạn bằng cách sử dụng công cụ "Thêm tư liệu" hoặc "Thêm âm thanh" trong GIMP.
- Chỉnh sửa âm lượng của bài hát sao cho phù hợp với nội dung của đoạn phim, tránh việc âm thanh quá ồn hoặc quá nhỏ so với hình ảnh.
- Chỉnh sửa thời lượng của bài hát sao cho khớp với thời lượng của đoạn phim, tạo nên sự hài hòa giữa hình ảnh và âm thanh.
c) Căn chỉnh thời lượng của mỗi phân cảnh trong chế độ Dòng thời gian:
- Chuyển sang chế độ Dòng thời gian (Timeline) trong GIMP.
- Di chuyển con trỏ chuột đến vị trí cuối của một phân cảnh trong dòng thời gian, đợi đến khi con trỏ chuột có hình mũi tên hai chiều, sau đó kéo thả chuột sang trái để giảm thời lượng của phân cảnh hoặc sang phải để tăng thời lượng của phân cảnh.
- Quan sát thay đổi thời lượng của phân cảnh tại ô Duration xuất hiện bên phải con trỏ chuột để đạt được thời lượng mong muốn.
Làm tương tự với các phân cảnh khác trong dòng thời gian để căn chỉnh thời lượng của từng phân cảnh sao cho phù hợp với nội dung và tạo nên sự diễn đạt và hấp dẫn cho đoạn phim của bạn.
Sau khi hoàn thành các bước trên, bạn có thể xem lại đoạn phim và điều chỉnh thêm cho đến khi bạn cảm thấy phù hợp.

Để tạo một bộ phim hoàn chỉnh phục vụ học tập hoặc giải trí với thời lượng dưới 3 phút và đáp ứng các yêu cầu nêu trên, ta có thể thực hiện theo các bước sau:
Bước 1: Chuẩn bị tư liệu
- Tìm và chuẩn bị ảnh, video clip, và nhạc nền phù hợp với nội dung của bộ phim.
- Nếu cần, tạo phụ đề hoặc thêm thuyết minh/hội thoại giữa các nhân vật để bộ phim trở nên sinh động và hấp dẫn hơn.
Bước 2: Mở phần mềm Videopad và tạo dự án mới
- Mở phần mềm Videopad trên máy tính của bạn.
- Chọn "New Project" để tạo dự án mới.
Bước 3: Thêm tư liệu vào dự án
- Sử dụng chức năng "Import" trong Videopad để thêm ảnh, video clip, và nhạc nền vào dự án của bạn.
- Kéo thả tư liệu vào Timeline để sắp xếp theo thứ tự mong muốn.
Bước 4: Chỉnh sửa hiệu ứng chuyển cảnh
- Sử dụng chức năng "Transitions" trong Videopad để chọn và áp dụng hiệu ứng chuyển cảnh phù hợp giữa các phân cảnh của bộ phim.
- Điều chỉnh thời lượng của các hiệu ứng chuyển cảnh để đáp ứng yêu cầu của bộ phim.
Bước 5: Thêm phụ đề, thuyết minh hoặc hội thoại
- Sử dụng chức năng "Text" trong Videopad để thêm phụ đề vào các phân cảnh của bộ phim.
- Sử dụng chức năng "Voiceover" để thêm thuyết minh hoặc hội thoại giữa các nhân vật vào bộ phim.
Bước 6: Chỉnh sửa âm thanh
- Sử dụng chức năng "Audio" trong Videopad để điều chỉnh âm lượng và thời lượng của nhạc nền và âm thanh trong bộ phim.
- Đảm bảo âm lượng của nhạc nền và âm thanh phù hợp và không quá lớn hay quá nhỏ so với nội dung của bộ phim.
Bước 7: Xem trước và xuất bộ phim
- Xem trước bộ phim hoàn chỉnh để kiểm tra hiệu ứng chuyển cảnh, phụ đề…

Tham khảo:
STT | Trang | Lưu trữ tư liệu gồm |
1 | Sequences | 3 chuỗi phân cảnh chính: (1) Đoạn phim mở đầu; (2) Đoạn phim chính; (3) Đoạn phim kết thúc. |
2 | Video files | Video cho đoạn phim mở đầu, video cho đoạn phim chính, video cho đoạn phim kết thúc. |
3 | Audio files | File nhạc cho đoạn phim |
4 | Images | 3 file ảnh: Ảnh cho đoạn phim mở đầu, ảnh cho đoạn phim chính, ảnh cho đoạn phim kết thúc. |

Học sinh thực hành dựa vào trí sáng tạo của mình, và vận dụng các kiến thức đã học để hoàn thành tệp.

Học sinh thực hành dựa vào trí sáng tạo của mình, và vận dụng các kiến thức đã học để hoàn thành tệp.

Tham khảo:
Để hoàn thiện đoạn phim trong phần mềm GIMP theo các yêu cầu đã nêu, ta có thể thực hiện theo các bước sau:
a) Số lượng tư liệu đầu vào phù hợp với kịch bản của em:
- Thêm các ảnh, video, âm thanh, nhạc vào tệp dự án phim của bạn, phù hợp với kịch bản đã được xây dựng trước đó.
- Sắp xếp và chỉnh sửa thứ tự của các tư liệu đầu vào sao cho phù hợp với nội dung và luồng chuyển cảnh của đoạn phim.
b) Phim có hiệu ứng chuyển cảnh và thời lượng phù hợp với phụ đề:
- Sử dụng công cụ chuyển cảnh (transition) trong GIMP để thêm hiệu ứng chuyển cảnh giữa các tư liệu đầu vào, giúp tạo tính liên kết giữa các cảnh trong phim của em.
- Điều chỉnh thời lượng của mỗi chuyển cảnh sao cho phù hợp với nội dung và phụ đề của đoạn phim, để người xem dễ dàng theo dõi cả kênh hình lẫn kênh chữ.
c) Âm thanh, nhạc nền phù hợp với nội dung đoạn phim:
- Sử dụng công cụ chỉnh sửa âm thanh (audio editor) trong GIMP để thêm, cắt, chỉnh sửa âm thanh và nhạc nền cho đoạn phim của em.
- Chọn âm thanh, nhạc nền phù hợp với nội dung và tạo ilân kết hài hòa giữa hình ảnh và âm thanh/nhạc nền trong đoạn phim.
Sau khi hoàn thiện các bước trên, em có thể xuất ra định dạng video để chia sẻ hoặc phát sóng đoạn phim của mình

- Tạo liên kết đối tượng trên trang chiếu với một tệp tài liệu khác:
Bước 1: Chọn đối tượng tạo liên kết.
Bước 2: Chọn thẻ Insert.
Bước 3: Chọn Hyperlink.
Bước 4: Mở thư mực chứa tệp tài liệu trên máy tính.
Bước 5: Chọn tệp tài liệu.
Bước 6: Chọn OK.
- Hủy liên kết đối tượng trên trang chiếu với một tệp tài liệu khác: Di chuyển trỏ chuột vào đối tượng trên trang chiếu đã tạo liên kết, nháy chuột phải và chọn Remove Hyperlink để hủy bỏ liên kết.

Thực hành đoạn sau:
a. Kích hoạt phần mềm Word: Nháy đúp lên biểu tượng Word
b. Mở tệp văn bản 5 điều Bác Hồ dạy em đã tạo ở Bài 7
Trên cửa sổ Word, chọn File, chọn Open, chọn Browse, mở thư mục chứa tệp “5 điều Bác Hồ dạy em”, nháy đúp chuột lên tệp cần mở.
c. Lưu tệp văn bản với tên khác là 5 điều Bác Hồ dạy có ảnh vào cùng thư mục chứa tệp 5 điều Bác Hồ dạy: Chọn File, chọn lệnh Save As, Nhập tên tệp mới: 5 điều Bác Hồ dạy có ảnh, nhấn phím enter.
d. Chèn, thay đổi kích thước, di chuyển ảnh hoa sen để có kết quả như ở Hình 1.
- Chèn ảnh: nháy chuột vào vị trí cần chèn ảnh, chọn Insert, chọn lệnh Picture, chọn ảnh cần thêm vào văn bản, chọn nút lệnh Insert.
- Thay đổi kích thước, di chuyển ảnh:
Bước 1. Chọn hình ảnh
Bước 2. Di chuyển con trỏ chuột vào hình ảnh để con chuột chuyển thành dạng
Bước 3. Kéo thả chuột để di chuyển hình ảnh đến vị trí mong muốn
Bước 4. Di chuyển con trỏ chuột vào một nút tròn trên khung chữ nhật bao quanh hình ảnh
Bước 4. Khi con trỏ chuột chuyển thành dạng (hoặc ) kéo thả chuột để thay đổi kích thước hình ảnh
e. Thoát khỏi phần mềm Word: nháy chuột vào nút:X
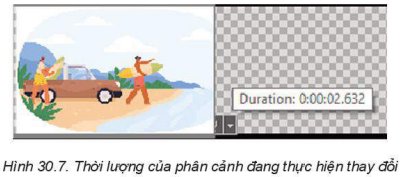



Cách làm video ảnh ghép nhạc trên điện thoại bằng phần mềm VivaVideo.
- VivaVideo là một ứng dụng biên tập video ra đời cách đây khá lâu nhưng vẫn được người dùng ưa chuộng vì có nhiều tính năng tốt, thường xuyên cập nhật.
- Đây là phần mềm dựng video trên điện thoại di động được cung cấp miễn phí.
- Giao diện Vivavideo thân thiện, có nhiều công cụ hỗ trợ chèn ảnh, chèn video, ghép nhạc với nhiều hiệu ứng sống động, đặc sắc.
- Sử dụng ứng dụng này, bạn có thể tự mình tạo những video từ hình ảnh hoặc clip quay được để thành một video chuyên nghiệp chỉ trong thời gian ngắn.
Để sử dụng phần mềm này, bạn cần thực hiện theo các bước sau:
- Bước 1:
+ Bạn tải và cài đặt ứng dụng VivaVideo về máy điện thoại của bạn.
+ Để cài đặt ứng dụng này thì có thể tải về bằng cách vào Appstore (trên iPhone) hoặc CH Play (trên điện thoại Android) rồi tìm kiếm Vivavideo.
+ Sau khi tải xong và mở ứng dụng, bạn bấm vào dấu X trên góc trái màn hình để dùng bản miễn phí.
- Bước 2:
+ Bạn mở ứng dụng Vivavideo trên điện thoại của bạn.
+ Trên giao diện chính của Vivavideo sẽ có 2 lựa chọn cho bạn: Chỉnh sửa hoặc Trình chiếu.
+ Bạn chọn Trình chiếu để tạo video ảnh và ghép nhạc vào ảnh.
- Bước 3:
+ Sau khi bấm Trình chiếu, thư viện ảnh trên điện thoại của bạn sẽ được mở ra.
+ Bạn tiến hành chọn những ảnh mà muốn ghép vào video theo thứ tự trước sau nhé.
+ Sau khi chọn xong, bạn bấm Tiếp để hoàn thành quá trình chọn ảnh ghép video.
- Bước 4:
+ Để thực hiện ghép nhạc vào video, bạn bấm vào mục âm nhạc hoặc biểu tượng nốt nhạc ở bên dưới màn hình.
+ Sau đó bạn tiếp tục bấm vào chỉnh sửa nhạc để thêm nhạc vào video.
- Bước 5:
+ Tại đây, bạn có thể tìm kiếm trực tuyến những bài hát mà mình yêu thích. Hoặc cũng có thể bấm vào Thư viện để chèn một bài hát mà mình đã tải về máy trước đó.
+ Chọn xong nhạc, bạn bấm Áp để chèn nhạc vào video ảnh của mình.
- Bước 6:
+ Sau khi chèn nhạc xong, bạn có thể bấm Play để xem lại video mình vừa tạo xong.
+ Để video thêm phần sáng tạo, độc đáo hơn, bạn có thể chọn mục Chủ đề để chèn những hiệu ứng đặc sắc vào video.
- Bước 7: Cuối cùng bạn bấm Lưu và chọn chất lượng bạn mong muốn rồi chờ trong giây lát để xuất video là thành công.