Tin học 7:Nêu cách in trang 4 và 7;4 đến 10.Giúp e vs mn ơii
Hãy nhập câu hỏi của bạn vào đây, nếu là tài khoản VIP, bạn sẽ được ưu tiên trả lời.


- Tự tin là hoàn toàn tin tưởng vào bản thân, trên cơ sở nhận thức và nắm rõ được bản thân mình, cả điểm mạnh và điểm yếu
- Tự tin không có nghĩa là tin vào bản thân 1 cách mù quáng nghĩa là ko bảo thù, luôn cho mình là nhất


Vì các ô F5 và G5 không có dữ liệu nên chương trình bảng tính xem như các ô đó có dữ liệu là 0

Cách nhập :
- Để nhập dữ liệu vào một ô tính ta click chuột vào ô đó và đưa dữ liệu vào từ bàn phím .
- Thao tác nháy chuột vào ô tính gọi là kích hoạt ô tính.
Cách sửa:
- Để sửa dữ liệu ta đúp chuột vào ô tính và sửa nội dung giống như khi soạn thảo văn bản.
- Các tệp do chương trình bảng tính tạo ra thường gọi là các bảng tính.
Cách xóa dữ liệu :
+ Chọn trang tính cần xoá.
+ Vào menu Edit\Sheet\Delete, hoặc nhấn chuột phải lên thanh thẻ tên trang tính và chọn Delete Sheet.
+ Xuất hiện cảnh báo xoá, chọn <<Yes>>.
* Hok tốt !
# Miu

biểu hiện lòng tự tin học tập và lao động
- tự tin lên trả bài
- tự giác học hỏi
- tự làm lấy việc của mình
cách rèn luyện lòng tự tin
- chủ động, tự giác trong học tập
- tích cực tham gia các hoạt động tập thể
- khắc phục tính rụt rè, tự ti, ba phải
- tự xây dựng cuộc sống riêng cho mình
- tự làm lấy công việc của bản thân
CHÚC BẠN HỌC TỐT !

Bài 1:
Nháy đúp chuột ở biểu tượng
Em mở bảng chọn File, nháy chọn bảng tính SeaGames:
→ Kết quả:
a) Tạo biểu đồ cột để biểu diễn số huy chương đạt được của các nước.
- Bước 1: Chỉ định miền dữ liệu: Nháy chuột để chọn một ô trong miền có dữ liệu cần tạo biểu đồ, chẳng hạn ô C5:
- Bước 2: Chọn dạng biểu đồ: Nháy chuột chọn nhóm biểu đồ cột
→ Kết quả:
→ Các thành phần chưa hợp lí trên biểu đồ:
- Phần chú giải dài và thừa. Vì chúng ta đã biết biểu đồ này là biểu đồ cho bảng thành tích SeaGames 28-2015 rồi nên việc thêm tên bảng vào chú thích là không cần thiết.
- Biểu đồ chưa có tiêu đề.
- Phần tên các nước phía dưới trong biểu đồ không hợp lí.
- Vì biểu đồ là biểu đồ bảng thành tích SeaGames nên chỉ cần có hai cột là Vàng và Tổng cộng.
b) Chỉnh sửa chú giải:
- Bước 1: Chọn biểu đồ, chọn lệnhSelect Data
- Bước 2: Cửa sổ mới hiện ra, em thực hiện chọn phần chú giải cần chỉnh sửa và nháy chọn Edit như hình:
Hộp thoại Edit Series hiện ra, em nhập tên mới cho chú giải vào ô Series name và nháy OK:
Thực hiện tương tự với các thành phần khác của chú giải và nháy OK để hoàn tất các thay đổi chú giải:
→ Kết quả:
→ Những phần vẫn còn chưa hợp lí trên biểu đồ:
- Biểu đồ chưa có tiêu đề.
- Phần tên các nước phía dưới trong biểu đồ không hợp lí.
- Vì biểu đồ là biểu đồ bảng thành tích SeaGames nên chỉ cần có hai cột là Vàng và Tổng cộng.
c) Nháy chuột lên biểu đồ và quan sát bảng dữ liệu được chia làm ba phần, được đánh dấu bằng các đường viền quanh màu xanh và tím như hình:
Kéo thả các góc đường viền đó để thu hẹp vùng dữ liệu:
Kéo thả các góc đường viền đó để mở rộng vùng dữ liệu:
→ Nhận xét về sự thay đổi nhận được trên biểu đồ: khi kéo thả các góc đường viền để thu hẹp (hay mở rộng) vùng dữ liệu thì trên biểu đồ sẽ mất đi (hoặc thêm vào) một số cột theo sự thay đổi giới hạn của đường viền trên bảng dữ liệu.
d) Chỉnh sửa biểu đồ
1. Đặt con trỏ chuột vào cạnh của biểu đồ và kéo thả đê mở rộng biểu đồ ra:
2. Thiêm tiêu đề cho biểu đồ.
- Bước 1: Nháy chuột lên biểu đồ. Trong dải lệnh Layout, nháy chọn Chart Title và chọn như hình:
- Bước 2: Đặt con trỏ chuột vào phần tiêu đề mới hiện ra và sửa lại theo ý muốn:
3. Đặt lại tên các nước nằm ngang:
- Bước 1: Nháy chuột chọn phần tên các nước phía dưới của biểu đồ, nhấn chuột phải và chọn:
- Bước 2: Trong dải lệnh Home, sử dụng nhóm lệnh Font để thay đổi cỡ chữ, kiểu chữ lại cho phù hợp với biểu đồ:
4. Xóa bớt cột của biểu đồ.
- Bước1: Chọn biểu đồ, chọn lệnh Select Data
- Bước 2: Cửa sổ mới hiện ra, em thực hiện chọn phần chú giải cần xóa và nháy chuột chọn Remove:
- Bước 3: Thực hiện tương tự với các cột muốn xóa khác và nhấn OK để áp dụng các thay đổi trên lên đồ thị:
→ Kết quả:
e)
1. Những lưu ý khi tạo biểu đồ:
- Chú giải của biểu đồ nên ngắn gọn.
- Khi tạo biểu đồ nên tạo tiêu đề cho biểu đồ.
- Có thể thêm hoặc bớt các cột không quan trọng trong biểu đồ.
2. Để lưu bảng tính, em nháy chuột vào nút Save
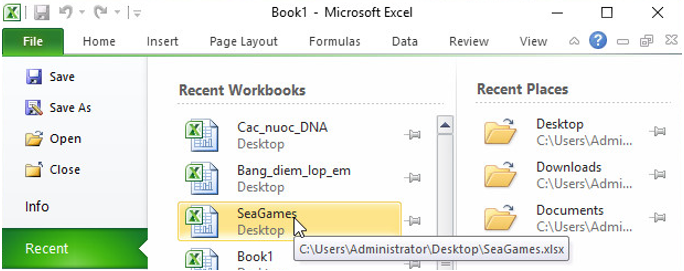
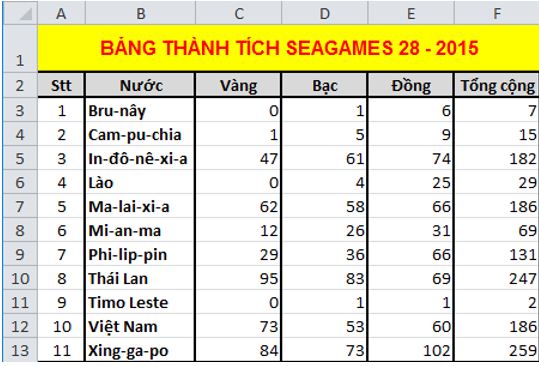
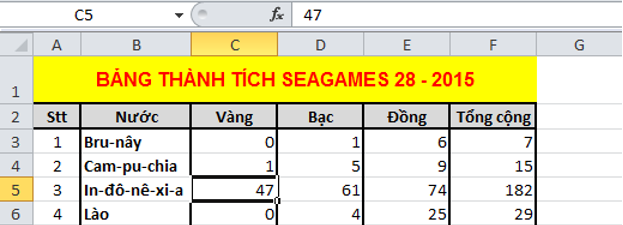
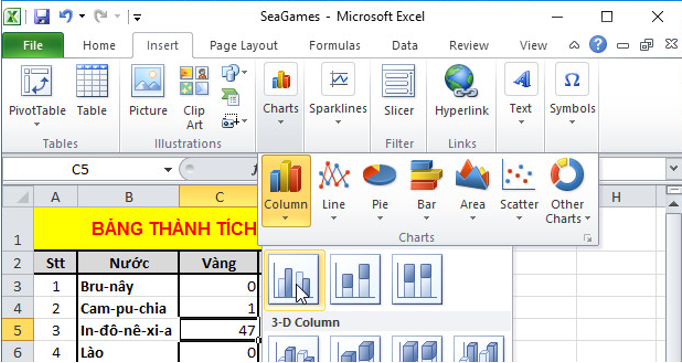
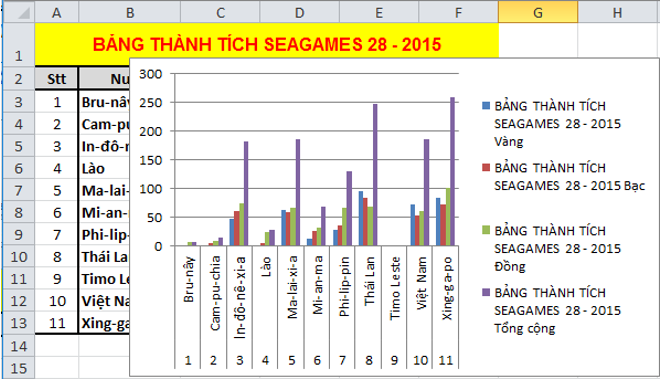
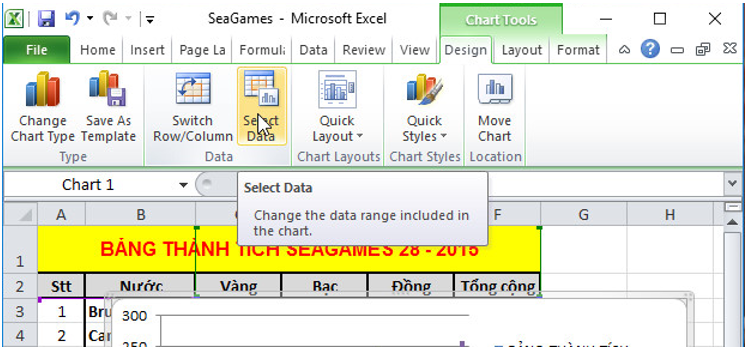
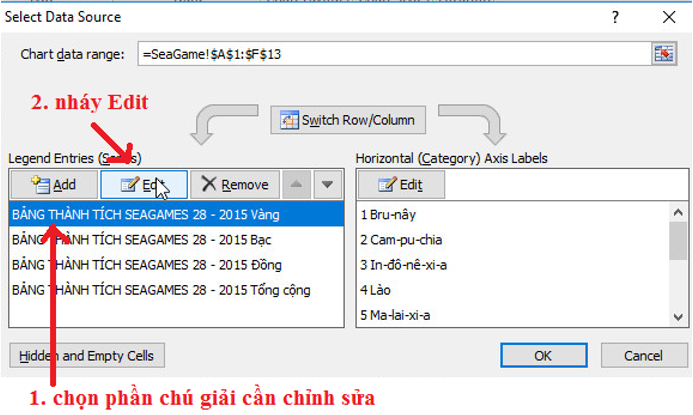
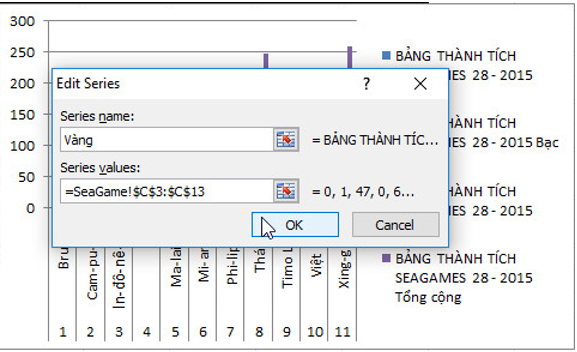
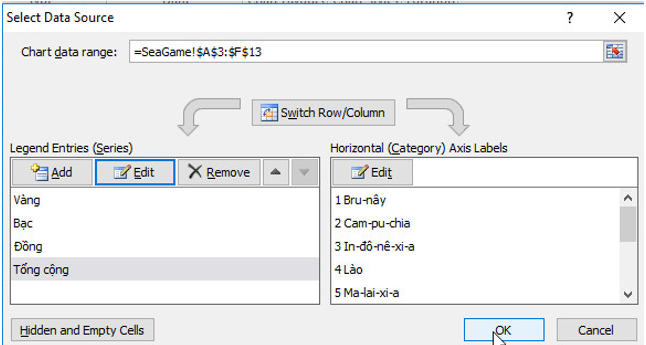
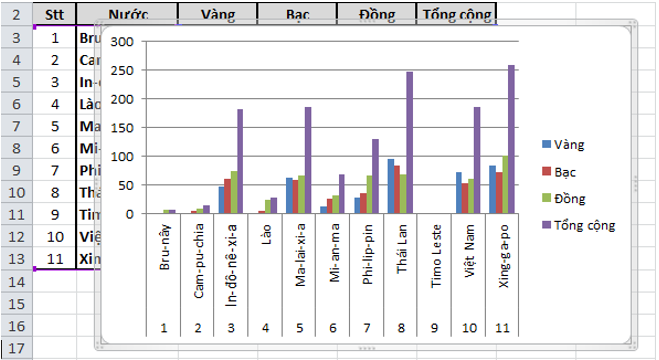
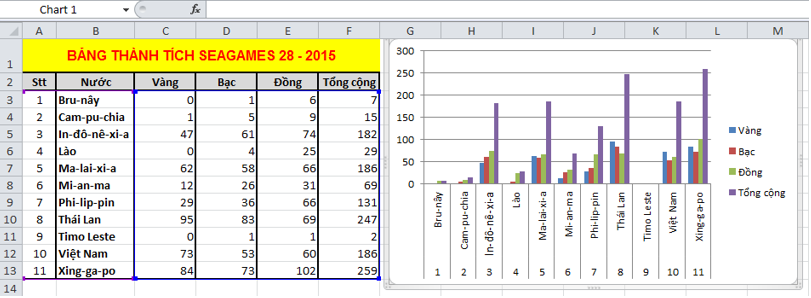
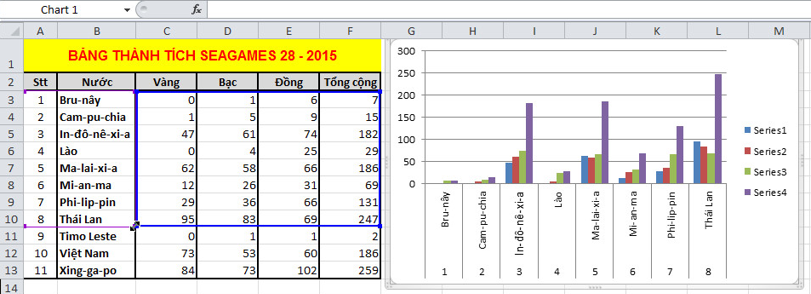
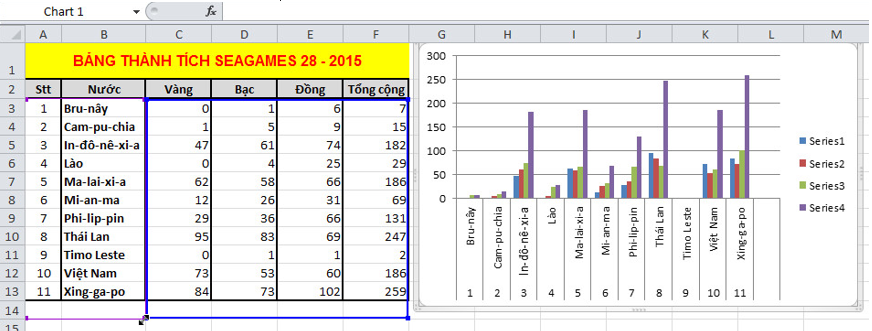
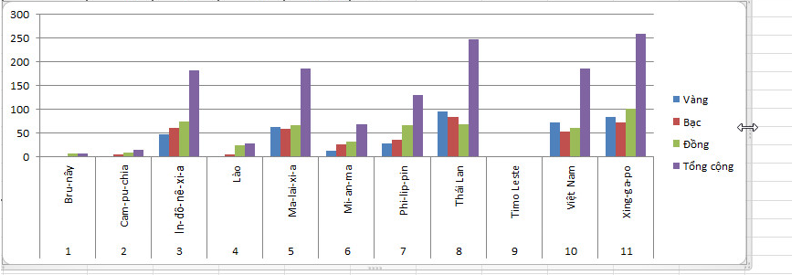
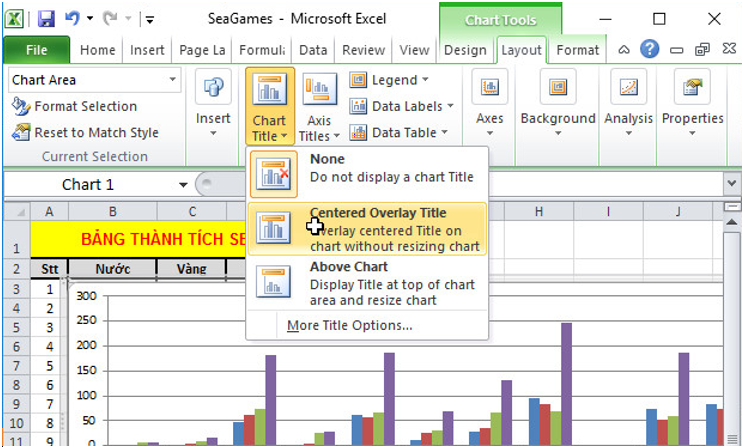
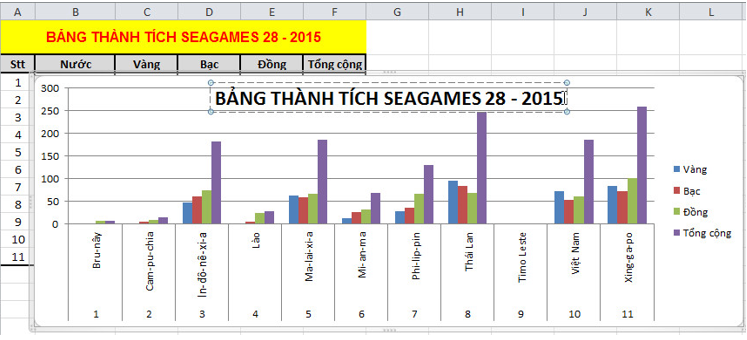
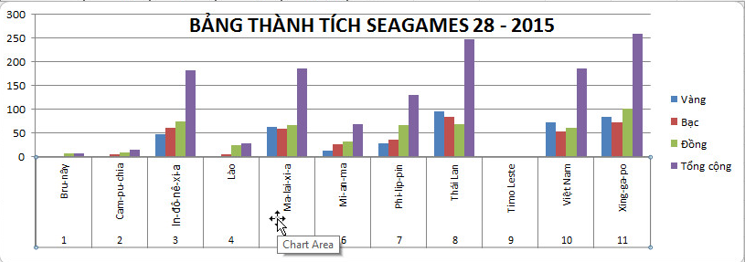
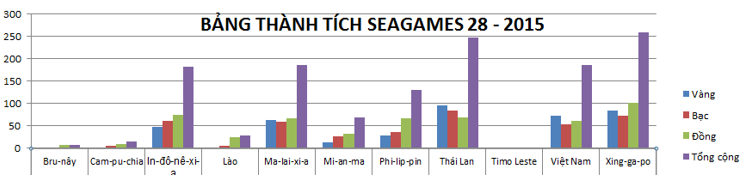
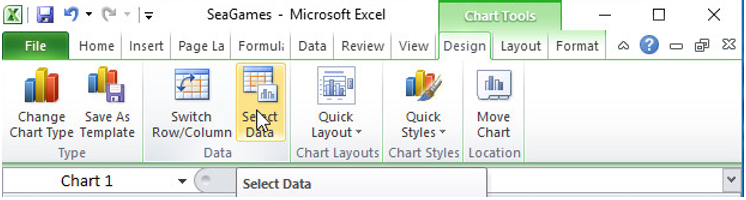
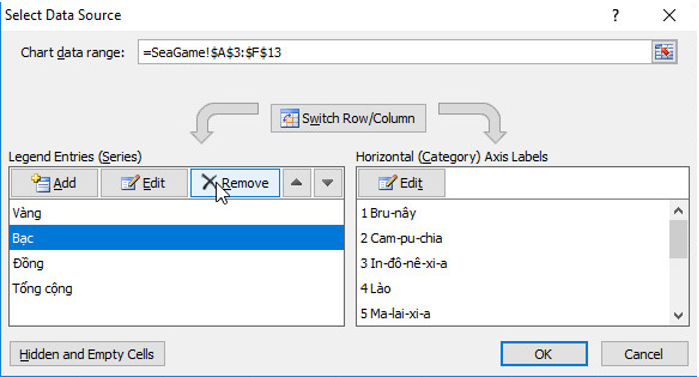
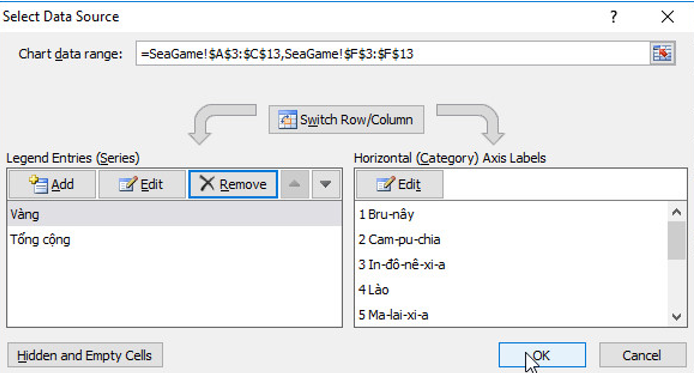
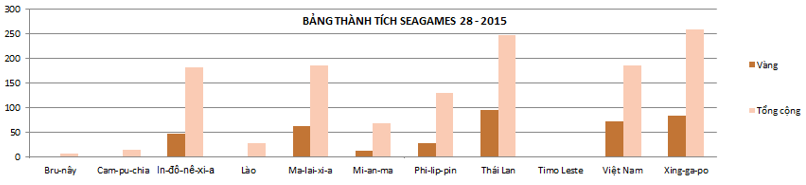
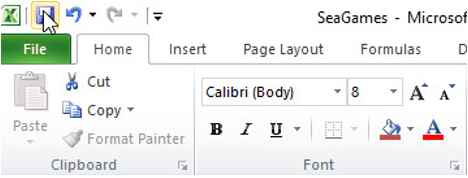
gg để lm j
gg để trưng à
😀😀😀😀😁😁
Gg ko có câu như này.Mà ko giúp thì thôi mắc j phải dùng mấy cái icon đấy