các bước thực hiện thao tác định dạng dữ liệu để thay đổi phông chữ time newroman cỡ chữ 14
Hãy nhập câu hỏi của bạn vào đây, nếu là tài khoản VIP, bạn sẽ được ưu tiên trả lời.


Câu 1:
Lợi ích của việc định dạng dữ liệu trên trang tính :
– Thứ nhất là giúp bảng tính của mình đẹp hơn.
– Thứ hai nữa là giúp cho ta phân loại dữ liệu để thiết lập các công thức tính toán dễ hơn.
Câu 2:
-Các bước định dạnh phông chữ:
+Bước 1: Nháy chuột tại mũi tên ở ô Font
+Bước 2: Nháy chuột chọn phong chữ

*Thay đổi phông chữ:
Bước 1: Chọn ô (hoặc các ô) cần định dạng
Bước 2: Nháy mũi tên ở ô Font
Bước 3: Chọn phông chữ thích hợp
-Bước 1: Chọn ô (hoặc các ô) cần định dạng
-Bước 2: Nháy mũi tên ở ô Size
-Bước 3: Chọn cỡ chữ thích hợp

-Cách định dạng cỡ chữ:
+Nháy chuột tại mũi tên ở ô Font Size
+Nháy chuột chọn cỡ chữ
Các bước tăng hoặc giảm chữ số thập phân của dữ liệu số:
- Chọn ô ( các ô ) cần tăng hoặc giảm chữ số.
- Nháy vảo nút Increare Delcimal ( tăng phần thập phân) hoặc Decrease Delcimal ( giảm phần thập phân )
Tham khảo: Để có thể tô màu cho chữ, bạn bôi đen đoạn chữ hoặc văn bản cần tô màu, sau đó vào thẻ Home -> Font Color. Sau đó, bạn có thể chọn màu bên trong bản màu được hiện dưới đây. Trong bảng More Colors có 2 phần: Standard: màu tiêu chuẩn, dựa theo thang bảng màu đã được thiết lập sẵn theo tiêu chuẩn.
Chúc em học giỏi

câu 1
a. Thay đổi phông chữ- Để thay đổi phông chữ của văn bản hoặc số trong ô tính, ta thực hiện:
Chọn ô (hoặc các ô) cần định dạngNháy mũi tên ở ô FontChọn phông chữ thích hợpb. Thay đổi cỡ chữ- Để thay đổi cỡ chữ của văn bản hoặc số trong ô tính, ta thực hiện:
Chọn ô (hoặc các ô) cần định dạngNháy mũi tên ở ô SizeChọn cỡ chữ thích hợpc. Thay đổi kiểu chữ- Để định dạng các kiểu chữ đậm nghiêng hoặc gạch chân, ta sử dụng các nút lệnh Bold ![]() , Italic
, Italic ![]() và Underline
và Underline ![]()
- Để chọn màu cho phông chữ ta thực hiện:
Chọn ô (hoặc các ô) cần định dạngNháy vào nút Font Color- Để căn lề trong 1 ô hoặc nhiều ô tính ta thực hiện:
Chọn ô (hoặc các ô) cần định dạngNháy vào các nút- Để căn dữ liệu vào giữa nhiều ô ta thực hiện:
Chọn các ô cần căn dữ liệu vào giữaNháy vào nút Merge and Center 4. Tô màu nền và kẻ đường biên của các ô tính
4. Tô màu nền và kẻ đường biên của các ô tính- Các bước tô màu nền như sau:
Chọn ô (hoặc các ô) cần định dạngNháy vào nút Fill Colors- Ta sử dụng nút lệnh trên thanh công cụ để tăng hoặc giảm chữ số thập phân của dữ liệu số

Định dạng phông chữ trong ô tính:
B1: Chọn ô hoặc các ô cần định dạng nội dung
B2: Nháy chuột tại nút mũi tên ở ô Font
B3: Nháy chuột chọn phông chữ
2. Định dạng kiểu chữ
B1: Chọn ô hoặc các ô cần định dạng nội dung
B2: Nháy chuột tại nút Bold ( B ), Italic (I), Underline ( U) để định dạng chữ đậm, nghiêng, gạch chân.
Câu 2:
1. Định dạng cỡ chữ
B1: Chọn ô hoặc các ô cần định dạng nội dung
B2: Nháy chuột tại nút mũi tên ở ô Font Size
B3: Nháy chuột chọn cỡ chữ
2. Định dạng màu chữ:
B1: Chọn ô hoặc các ô cần định dạng nội dung
B2: Nháy chuột tại nút mũi tên
B3: Nháy chuột chọn màu
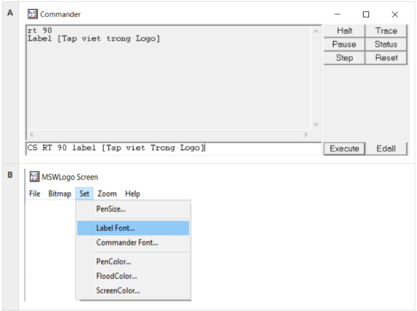
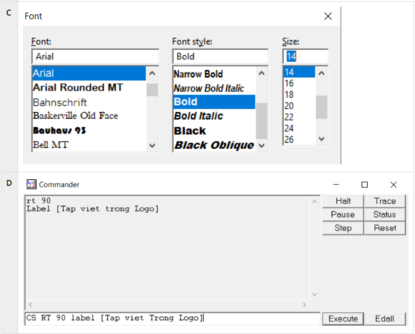
B1 : Chọn ô tính có các định dạng cần sao chép, rồi chọn lệnh Format Painter.
B2 : Nháy chuột (hoặc kéo thả) trên ô (khối) cần định dạng.