Câu 1 (B): Khi gõ sai cú pháp 1 lệnh, chương trình sẽ dừng lại và báo lỗi, đó là loại lỗi gì?
A. Lỗi logic
B. Lỗi ngoại lệ
C. Lỗi cú pháp
D. Cả 3 lỗi trên
Câu 2 (B): Lỗi NameError có nghĩa là gì?
A. Lỗi xảy ra khi chương trình muốn tìm một tên nhưng không thấy.
B. Lỗi kiểu dữ liệu
C. Lỗi cú pháp
D. Lỗi xảy ra khi lệnh cố gắng truy cập phần tử của danh sách nhưng chỉ số vượt qua giới hạn
Câu 3 (B): Tổng thể có thể phân biệt lỗi chương trình Python làm mấy loại:
A. 7
B. 3
C. 5
D. 4
Câu 4 (TH): Cho câu lệnh sau: while True print(“Hello”) . Chương trình sẽ báo lỗi gì?
A. SyntaxError
B. ValueError
C. IndexError
D. TypeError
Câu 5 (TH): Mã lỗi ngoại lệ của lệnh: int (“abc”) là gì?
A. TypeEror
B. NameError
C. ValueError
D. IndexError

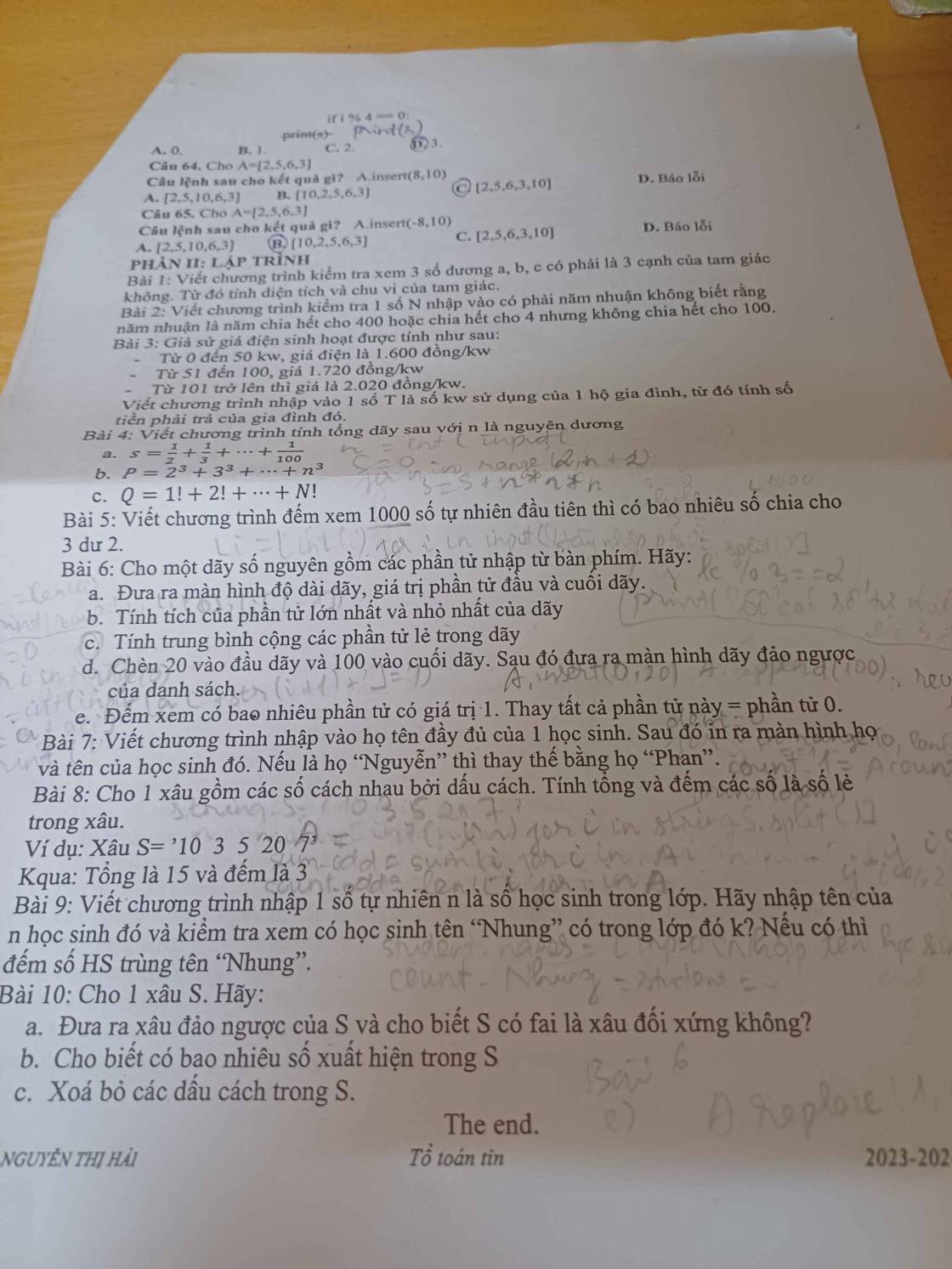
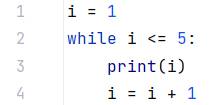
1. C
2. A
3. B
4. A
5. C
dcu m hỏi lằm hỏi lốn ngu vai lon?