Bài học cùng chủ đề
Báo cáo học liệu
Mua học liệu
Mua học liệu:
-
Số dư ví của bạn: 0 coin - 0 Xu
-
Nếu mua học liệu này bạn sẽ bị trừ: 2 coin\Xu
Để nhận Coin\Xu, bạn có thể:
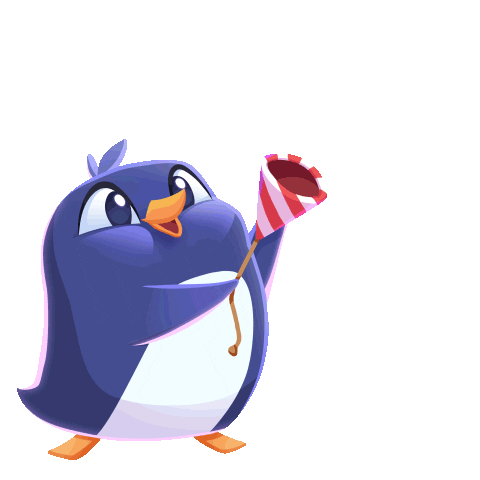
Bài 28. Thực hành trải nghiệm trích rút thông tin và tri thức SVIP
1. Đề bài
Nguồn dữ liệu: Cộng đồng Khoa học dữ liệu và Học máy Kaggle.

Yêu cầu: Phân tích mối quan hệ giữa các nhóm khách hàng với xếp hạng khả năng tín dụng.
Công cụ sử dụng: Excel Data Analysis.
2. Thực hành xử lí dữ liệu
a) Chuẩn bị dữ liệu với Power Query
Bước 1. Tải dữ liệu từ trang cung cấp và đặt tên là VD_KHDL.
Bước 2. Mở tệp VD_KHDL trong Excel.
Bước 3. Chọn vùng dữ liệu muốn xử lí: Chọn Data → Get Data → From Data/Range hoặc Data → From Table.
b) Tiền xử lí dữ liệu
Bước 1. Tạo cột Mức thu nhập từ cột Thu thập năm:
- Chọn cột Thu thập năm.
- Chọn Add Column → Conditional Column:
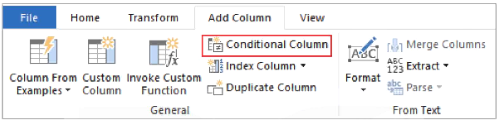
- Phân mức thu nhập thành các nhóm: Thấp ≤ 25000; Trung bình (25000 - 50000]; Khá (50000 - 75000]; Cao ≥ 75000.
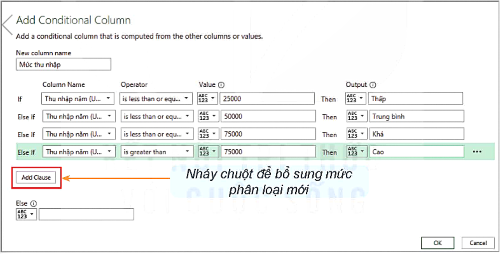
Bước 2. Thực hiện các thao tác tương tự đối với cột Số tuổi, cột Nhóm tuổi: < 21; 21 - 30; 31 - 40; 41 - 50; > 50.

Bước 3. Lưu lại kết quả sau tiền xử lí.
Bước 4. Đổi tên bảng dữ liệu đã qua xử lí.
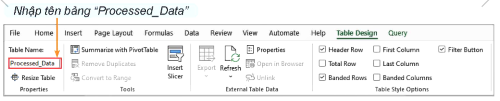
c) Tạo trình tự sắp xếp dữ liệu mong muốn
Bước 1. File → Options → Advanced.
Bước 2. Di chuột xuống mục General → Edit Custom Lists.
Bước 3. Tạo danh sách mới: NEW LIST → Add.

Làm tương tự với cột Nhóm tuổi và cột Mức thu nhập để bổ sung các danh sách sắp xếp thứ tự tương ứng: < 21, 21 – 30, 31 – 40, 41 – 50, > 50 và Cao, Khá, Trung bình, Thấp.
3. Thực hành tổng hợp dữ liệu bằng PivotTable
a) Khởi tạo bảng PivotTable
Bước 1. Nhấn chuột vào ô bất kì trong bảng Processed_Data đã qua tiền xử liệu.
Bước 2. Trên thanh công cụ, chọn Insert → PivotTable:
- Chọn New Worksheet.
- Nhấn OK.
b) Tạo bảng tổng hợp Khả năng tín dụng theo Mức thu nhập
Bước 1. Kéo thả các cột được dùng vào các vùng Columns, Rows và Values tương ứng.
Bước 2. Kéo thả các cột dữ liệu vào các vùng, quan sát sự thay đổi của kết quả.
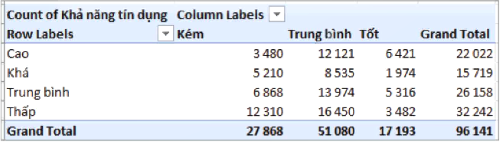
c) Điều chỉnh hiển thị kết quả
Bước 1. Nháy nút phải chuột vào bảng vừa tạo.
Bước 2. Chọn Show Values As → % of Row Total để thu được kết quả sau.

4. Tạo biểu đồ trực quan dữ liệu
Bước 1. Nháy chuột vào vị trí bất kì của bảng.
Bước 2. Chọn Insert → PivotChart → Column → OK.
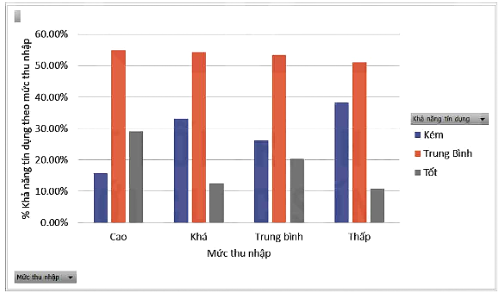
Dựa vào kết quả thực hành, hãy trả lời các câu hỏi sau:
Bạn có thể đăng câu hỏi về bài học này ở đây
