
Hãy nhập câu hỏi của bạn vào đây, nếu là tài khoản VIP, bạn sẽ được ưu tiên trả lời.


ấn phím Windows logo và ấn phím Prt Scr
rồi vào thư mục và chọn Pictures
rồi ấn Screenshots
là dc nhe



Hướng dẫn sử dụng phần mềm pain
Cách 1: Mở Paint bằng cách tìm kiếm
Tại ô tìm kiếm, nhập "paint" > Nhấp chọn Paint.
Mở Paint bằng công cụ tìm kiếm
Cách 2: Mở Paint từ menu Start
Vào menu Start (biểu tượng Windows ở góc dưới bên trái màn hình) > Mở rộng Windows Accessories > Chọn Paint.
Mở Paint từ menu Start
Cách 3: Mở Paint thông qua hộp thoại Run
Bước 1: Nhấn tổ hợp phím Windows + R để mở hộp thoại Run.
Bước 2: Trong ô Open, gõ "mspaint" > Nhấn OK.
Mở Paint thông qua hộp thoại Run
Cách 4: Truy cập thông qua Command Prompt
Bước 1: Nhấn tổ hợp phím Windows + R > Nhập "cmd" vào ô Open > Nhấn OK.
Mở Paint thông qua Command Prompt
Bước 2: Gõ "mspaint" > Nhấn Enter.
Mở Paint
2. Tìm hiểu về giao diện phần mềm Paint
Paint có một ribbon với các thanh công cụ như hình dưới đây. Bạn có thể mở hoặc đóng ribbon dễ dàng bằng cách sử dụng mũi tên phía bên phải trên thanh công cụ.
Giao diện phần mềm Paint
Giao diện Paint có 3 tab chính:
Tab Home là các công cụ dùng để chỉnh sửa hình ảnh.
Giao diện phần mềm Paint
Tab View là các công cụ dùng để thay đổi cách hiển thị hình ảnh.
Giao diện phần mềm Paint
Menu File được sử dụng để thực hiện các thao tác như thêm cửa sổ mới, mở file, lưu file, in,...
Ví dụ, bạn có thể lưu lại file bằng cách Chọn File > Click chọn Save.
Giao diện phần mềm Paint
3. Hướng dẫn cách sử dụng Paint để chỉnh sửa ảnh
3.1. Mở một file ảnh trong Paint
Bước 1: Chọn File > Open.
Mở file ảnh trong Paint
Bước 2: Chọn hình ảnh muốn mở > Bấm Ok.
Mở một file ảnh trong Paint
Một cách khác là click chuột phải vào file ảnh cần mở trong File Explorer > Chọn Open with > Chọn Paint.
Mở một file ảnh trong Paint
3.2. Cách chỉnh sửa, cài đặt canvas trên Paint
Canvas là khung màu trắng xuất hiện trên màn hình. Tương tự như mảnh giấy, bạn có thể vẽ hoặc viết lên canvas hoặc điều chỉnh kích thước cho phù hợp trước khi thực hiện chỉnh sửa hình ảnh.
Trên tab Home > Chọn Resize > Nhập kích thước muốn điều chỉnh vào khung horizontal và veral ở phần Resize > Nhấn Ok.
Bạn có thể chọn 1 trogn 2 đơn vị sử dụng là Pixels hoặc Percentage (phần trăm).
Chỉnh sửa, cài đặt canvas trên Paint
3.3. Cách cắt ảnh trong Paint
Chọn Select > Bấm và điều chỉnh để chọn vùng hình ảnh muốn cắt > Nhấn Crop để cắt ảnh.
Cắt ảnh trong Paint
3.4. Cách điều chỉnh kích thước, resize hình ảnh
Mở hình ảnh cần chỉnh sửa > Chọn Resize > Nhập kích thước muốn điều chỉnh vào khung Horizontal (chiều ngang) và Veral (chiều dọc) ở phần Resize (đơn vị là pixel hoặc %) > Nhấn Ok.
Điều chỉnh kích thước, resize hình ảnh
3.5. Cách xoay, lật hình ảnh trong Paint
Trên tab Home > Click chọn Rotate > Chọn một hướng bạn muốn xoay.
+ Rotate right 90°: Xoay 90 độ theo chiều cùng chiều kim đồng hồ.
+ Rotate left 90°: Xoay 90 độ theo chiều ngược chiều kim đồng hồ.
+ Rotate 180°: Xoay 180 độ (xoay ngược ảnh).
+ Flip veral: Lật ảnh theo phương dọc.
+ Flip horizontal: Lật ảnh theo phương ngang.
Xoay, lật hình ảnh trong Paint
3.6. Phóng to hoặc thu nhỏ ảnh trên Paint
Chọn biểu tượng kính lúp > Click chuột trái để phóng to hình ảnh hoặc click chuột phải để thu nhỏ hình ảnh.
Phóng to hoặc thu nhỏ ảnh trên Paint
3.7. Nhập văn bản hoặc vẽ lên hình ảnh trong Paint
Chọn biểu tượng chữ A để nhập văn bản hoặc chọn một hình dạng cho sẵn trên thanh công cụ để vẽ hình ảnh.
Sau khi chọn biểu tượng, bạn click chuột lên vị trí mà bạn muốn thêm văn bản, sau đó tiến hành nhập văn bản.
Nhập văn bản hoặc vẽ lên hình ảnh trong Paint
3.8. Cách chỉnh âm bản màu của hình ảnh
Bước 1: Nhấp chuột phải vào hình ảnh > Chọn Invert color.
Cách chỉnh âm bản màu của hình ảnh
Bước 2: Sau khi nhấp vào Invert color, Paint sẽ tạo ra âm bản chính xác cho hình ảnh của bạn.
Cách chỉnh âm bản màu của hình ảnh
3.9. Cách tạo khung ảnh
Bước 1: Click chuột phải vào ảnh > Chọn Edit.
Tạo khung ảnh
Bước 2: Đưa con chuột vào góc phía dưới bên phải bức ảnh cho đến khi xuất hiện mũi tên 2 đầu > Nhấn giữ chuột rồi kéo ra một đoạn bằng với kích thước khung mà bạn muốn tạo.
Tạo khung ảnh
Bước 3: Chọn Select > Kéo chuột bao hết bức ảnh hoặc dùng phím tắt Ctrl + A.
Tạo khung ảnh
Bước 4: Nhấn giữ và di chuyển bức ảnh vào giữa. Vậy là đã được khung ảnh màu trắng cho bức ảnh.
Tạo khung ảnh trong Paint
Ngoài ra bạn còn có thể thêm màu cho khung viền bằng cách chọn Fill with color (biểu tượng thùng sơn) > Chọn màu muốn đổi > Click chuột trái vào vùng ảnh màu trắng.
Thêm màu cho khung ảnh
3.10. Xóa một phần của hình ảnh trong Paint
Chọn công cụ Eraser (biểu tượng cục gôm) > Chọn màu trong tùy chọn Color 2 để đặt màu cho công cụ xóa.
Xóa một phần của hình ảnh trong Paint
3.11. Cách in file ảnh sau khi chỉnh sửa bằng Paint
Bước 1: Chọn File > Chọn Print.
Lưu file ảnh sau khi chỉnh sửa bằng Paint
Bước 2: Chọn máy in > Click chọn Print.
Lưu file ảnh sau khi chỉnh sửa bằng Paint
4. Hướng dẫn cách vẽ bằng phần mềm Paint
4.1. Chọn màu trong bảng màu Paint
Các ô hình vuông ở phía trên cùng chính là bảng màu. Click chuột chọn màu muốn sử dụng trên Paint. Màu bên trong là "color 1" và màu viền background là "color 2".
Chọn màu trong bảng màu Paint
4.2. Vẽ đường thẳng hoặc đường cong
Click chọn biểu tượng đường thẳng hoặc đường cong > Chọn màu từ bảng màu > Click chuột vào bất kỳ vị trí nào trên canvas và nhấn giữ chuột, kéo chuột theo ý muốn để vẽ.
.
Vẽ đường thẳng hoặc đường cong
4.3. Vẽ hình tự do bằng công cụ Pencil
Click chuột chọn Pencil (biểu tượng cây bút) > Chọn Menu Size để điều chỉnh kích thước > Chọn màu từ bảng màu.
Vẽ hình tự do bằng công cụ Pencil
4.4. Vẽ nét đa dạng bằng công cụ Brushes/Paintbrush
Trên Windows 7 và các phiên bản mới hơn, click chọn biểu tượng mũi tên hướng xuống nằm dưới Brushes và chọn một trong số các tùy chọn với brush.
Trên Windows Vista và các phiên bản trước đó, click vào biểu tượng Paintbrush, sau đó chọn một đầu bàn chải.
Bạn có thể chọn Menu Size để điều chỉnh kích thước > Chọn màu từ bảng màu.
Vẽ nét đa dạng bằng công cụ Brushes
4.5. Cách vẽ hình khối, shape
Chọn bất kỳ hình nào từ thanh công cụ > Click chọn Menu Outline và Menu Fill để điều chỉnh các tùy chọn > Chọn màu từ bảng màu.
Vẽ hình khối, shape
4.6. Fill màu, đổ màu
Bạn chọn một hình với một màu, sau đó nhấn vào Fill (biểu tượng giống thùng sơn) để thay đổi màu sắc duy nhất của hình đó.
Fill màu, đổ màu
4.7. Cách sao chép màu trên hình vẽ
Nhấn chọn Color picker (biểu tượng cây bút) > Di chuyển cây bút vào màu cần sao chép. Lúc này Color 1 sẽ xuất hiện màu mà bạn vừa chọn.
Sao chép màu trên hình vẽ
4.8. Xóa các chi tiết lỗi bằng công cụ Eraser
Nếu bạn sử dụng nền trắng thì đặt Color 2 là màu trắng > Chọn Eraser (biểu tượng cục gôm) > Nhấn giữ và di chuột vào vùng cần xóa.
Xóa các chi tiết lỗi bằng công cụ Eraser
5. Tổ hợp phím tắt trong Paint
STT | Phím tắt | Chức năng |
1 | Ctrl + A | Chọn toàn bộ hình ảnh |
2 | Ctrl + C | Sao chép vùng đã chọn |
3 | Ctrl + X | Cắt vùng đã chọn |
4 | Ctrl + V | Dán vùng đã chọn |
5 | Ctrl + Z | Quay trở lại thao tác trước đó |
6 | Ctrl + Z | Hoàn tác lại thao tác |
7 | Ctrl + E | Xem thông tin chi tiết hình ảnh (Properties) |
8 | Ctrl + G | Hiện/ẩn lưới |
9 | Ctrl + P | Thiết lập in ảnh |
10 | Ctrl + R | Ẩn/hiện thanh thước kẻ |
11 | Ctrl + W | Mở hộp thoại Resize và Skew |
12 | Ctrl + N | Tạo ảnh mới |
13 | Ctrl + O | Mở ảnh có sẵn trên máy tính |
14 | Ctrl + S | Lưu ảnh chỉnh sửa |
15 | Ctrl + Page Up | Thu nhỏ |
16 | Ctrl + Page Down | Phóng to |
17 | Alt + F | Mở Menu tùy chỉnh |
18 | Alt + H | Hiển thị phím tắt/Chuyển tab Home |
19 | Alt + V | Chuyển sang tab View |
20 | Alt + F | Đóng cửa sổ |
21 | Alt + Esc | Thu nhỏ nhanh ứng dung MS Paint |
22 | Alt + Spacebar | Truy cập nhanh chuột phải trên Title Bar |
23 | F1 | Mở tính năng hỗ trợ trên Paint |
24 | F11 | Xem ảnh ở chế độ toàn màn hình |
25 | F12 | Lưu ảnh thành file mới |
26 | Esc | Bỏ vùng chọn |
27 | Delete | Xóa vùng chọn |

bạn thấy chổ để hỏi đáp không bạn nhìn sang phải là thấy đấy nếu ở đó có nọi quy chuyên mục và giải thưởng hỏi đáp thì bạn đúng rồi ạ
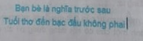




????????
em tên Jack thì có gì hay ko mọi người