Hãy nhập câu hỏi của bạn vào đây, nếu là tài khoản VIP, bạn sẽ được ưu tiên trả lời.

Thực hiện kết nối máy tính với một điện thoại thông minh qua công USB để lấy ảnh từ điện thoại về máy tính.

1/
program uoc;
uses crt;
var n,i,dem,x:word;
a:array[1..20] of longint;
begin
clrscr;
write('nhap so phan tu cua day:') ;readln(n);
while n>20 do
begin
write('nhap lai so phan tu thoa man toi da la 20 phan tu:');
readln(n);
end;
writeln('nhap cac phan tu cua mang:');
for i:=1 to n do
begin
write('a[',i,']='); readln(a[i]);
end;
write('nhap so nguyen x:'); readln(x);
dem:=0;
for i:=1 to n do
if x mod a[i] =0 then
begin
dem:=dem+1;
writeln(a[i],' la uoc cua ',x);
end;
if dem=0 then writeln('khong co phan tu la uoc cua ',x)
else write('co ',dem,' phan tu la uoc cua ',x);
readln;
end.![]()


nhìn mặc áo hình như trò chơi con mực đúng hông đấy là trò giết người hả
Tl :
Khong duoc viet lung tung tren dien dang
~ H T ~

Bước 1: Nối 1 đầu dây cáp "HDMI" với cổng "HDMI" trên laptop.
Bước 2: Nối tiếp đầu "HDMI" còn lại vào tivi.
Bước 3: Trên tivi bạn sử dụng remote chọn nguồn vào của tivi là "HDMI 2" (tương ứng với cổng HDMI mà bạn đã cắm trên tivi).
Bước 4: Bạn bấm vào tổ hợp phím Windows + P trên laptop.


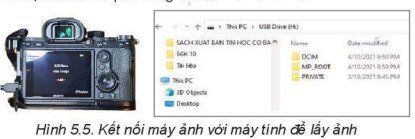





A. AVG
B. Cổng HDMI
C. Cổng USB
D. Cổng USB
E. Cổng Thunderbolt
F. Cổng LAN