


Hãy nhập câu hỏi của bạn vào đây, nếu là tài khoản VIP, bạn sẽ được ưu tiên trả lời.




- 1 số trường hợp cần cắt, xoay, thay đổi kích thước : ảnh dư thông tin không cần thiết, ảnh bị ngược chiều, ảnh quá lớn...
- Công cụ cắt xén ảnh, công cụ xoay chiều ảnh, công cụ chỉnh thông số ảnh
Tham khảo
Khi chụp ảnh, có thể có những đối tượng xuất hiện trong ảnh ngoài ý muốn của người chụp, ta nên cắt đi để loại bỏ khỏi bức ảnh. Khi bức ảnh bị chụp nghiêng, ta có thể xoay ảnh lại theo ý muốn. Khi bức ảnh lớn, ta có thể thay đổi kích thước chúng cho phù hợp.
Công cụ cắt (Crop Tool) giúp cắt hình ảnh loại bỏ những chi tiết không hợp lí, công cụ (Rotate) giúp xoay hình ảnh theo góc xoay và tâm xoay tuỳ ý, công cụ thay đổi kích thước (Resize) giúp tăng hoặc giảm kích thước hình ảnh.

- Đúng, để thực hiện điều chỉnh cho một vùng trong bức ảnh, ta cần chọn vùng ảnh này bằng công cụ tạo vùng chọn.
- Không đúng, vùng ảnh được sao chép vào một bức ảnh khác có thể điều chỉnh kích thước bằng các công cụ như Scale, Transform và Crop.
- Không đúng, để lưu được ảnh sau khi chỉnh sửa cần dùng lệnh File\Export để xuất ra một phiên bản mới hoặc lệnh File\Overwrite để ghi đè lên file ảnh gốc.
- Đúng, đảo ngược vùng chọn sẽ giúp chỉnh sửa màu sắc cho hình và nền một cách nhanh chóng.

Mở ảnh, thực hiện cắt ảnh theo các bước:
Chọn Reactange Selectàchọn fixed size, chọn thẻ view, chọn rulers để hiển thị thước đo, chọn đơn vị thước đo là cm, nhấn số đo cần cắt là 24cmx14cm, nháy chuột để xác định góc trên bên trái của vùng cần lấy, chọn crop to selection.

Tham khảo:
a) Đọc thông tin ảnh
Chọn Image/Image Properties, cửa sổ Image Properties xuất hiện.
Cho biết thông tin tên tệp ảnh (file name), kích thước ảnh (size in pixels), độ phân giải (resolution), định dạng ảnh (file type).
b) Phóng to, thu nhỏ ảnh
Cách 1. Nhấn giữ phím Ctrl trong khi lăn nút cuộn chuột để phóng to, thu nhỏ ảnh.
Cách 2. Chọn công cụ Zoom trong bảng công cụ rồi đưa con trỏ chuột vào ảnh và nháy chuột. Mỗi lần nháy chuột, ảnh sẽ được phóng to (chọn Zoom in) hoặc thu nhỏ (chọn Zoom out).
c) Di chuyển ảnh
Chọn công cụ Move trong bảng công cụ rồi đưa con trỏ chuột vào ảnh và kéo thả ảnh đến vị trí mới.
d) Chọn đối tượng
Phần mềm GIMP cung cấp hai loại công cụ chọn là công cụ chọn theo hình dạng (Rectangle select tool, Ellipse select tool) và công cụ chọn tự do (Free select tool)
Để chọn đối tượng, tuỳ theo hình dạng mà em chọn công cụ thích hợp trong bảng công cụ rồi kéo thả chuột để lựa chọn một vùng hoặc di chuyển chuột theo hình em muốn chọn.
Ví dụ, để chọn cột cờ, em dùng công cụ Rectangle select tool, quét chọn vùng cột cờ như hình sau:
Bỏ chọn đối tượng, em nhấn phím ESC.
e) Lưu ảnh định dạng png.
Chọn File/Export As. Hộp thoại Export Image xuất hiện. Đặt tên tệp (Name) và lựa chọn định dạng tệp tại mục Select File type. Nháy chọn Export để hoàn thành việc lưu tệp.

Trong các câu sau, câu nào đúng khi sử dụng phần mềm GIMP là:
1. Đúng. Bảng Layers trong GIMP được sử dụng để quản lý các đối tượng trong quá trình chỉnh sửa ảnh.
2. Đúng. Bằng cách sử dụng các lớp (layer) trong GIMP, người dùng có thể làm cho một đối tượng không xuất hiện hoặc bị che khuất bởi một đối tượng khác trong bức ảnh.
3. Sai. Người dùng có thể dịch chuyển và điều chỉnh kích cỡ các đối tượng trên layer bằng cách sử dụng các công cụ trong GIMP.
4. Đúng. GIMP cho phép áp dụng hiệu ứng cho từng layer, giúp tạo ra các hiệu ứng động và nhiều chi tiết.
5. Sai. GIMP cung cấp nhiều loại hiệu ứng và người dùng có thể tùy chỉnh các tham số của chúng để tạo ra hiệu ứng độc đáo và cá nhân hóa cho ảnh của mình.

- Chọn Color/Brightness-Contrast…
- Kéo thả chuột để điều chỉnh độ sáng, độ tương phản.
- Nháy OK

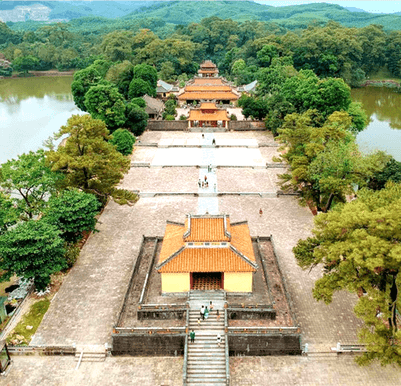

Tham khảo:
1. An có thể nhận được ảnh bằng cách:
- Chia sẻ qua bluetooth
- Gửi qua mail, zalo, faccebook
2. Sau khi An nhận được ảnh, Khoa không có bị mất bức ảnh góc
3. An có thể lưu trữ ảnh vào những thiết bị: usb, điện thoại, ổ đĩa trong máy tính