Hãy nhập câu hỏi của bạn vào đây, nếu là tài khoản VIP, bạn sẽ được ưu tiên trả lời.

Tham khảo:
Để thực hiện các thao tác để làm cho đoạn phim của bạn hấp dẫn hơn trong phần mềm GIMP, ta làm theo các bước sau:
a) Bổ sung thêm ảnh hoặc video clip:
- Thêm ảnh hoặc video clip vào dự án của bạn bằng cách sử dụng công cụ "Thêm tư liệu" trong GIMP.
- Sắp xếp và chỉnh sửa thứ tự của các tư liệu đầu vào để tạo thành một câu chuyện hoặc một chuỗi các cảnh liên kết lại với nhau, tạo nên sự hấp dẫn và mạch lạc cho đoạn phim của bạn.
b) Thay thế nhạc nền bằng bài hát yêu thích và chỉnh sửa âm lượng và thời lượng:
Thêm bài hát yêu thích của bạn vào dự án của bạn bằng cách sử dụng công cụ "Thêm tư liệu" hoặc "Thêm âm thanh" trong GIMP.
- Chỉnh sửa âm lượng của bài hát sao cho phù hợp với nội dung của đoạn phim, tránh việc âm thanh quá ồn hoặc quá nhỏ so với hình ảnh.
- Chỉnh sửa thời lượng của bài hát sao cho khớp với thời lượng của đoạn phim, tạo nên sự hài hòa giữa hình ảnh và âm thanh.
c) Căn chỉnh thời lượng của mỗi phân cảnh trong chế độ Dòng thời gian:
- Chuyển sang chế độ Dòng thời gian (Timeline) trong GIMP.
- Di chuyển con trỏ chuột đến vị trí cuối của một phân cảnh trong dòng thời gian, đợi đến khi con trỏ chuột có hình mũi tên hai chiều, sau đó kéo thả chuột sang trái để giảm thời lượng của phân cảnh hoặc sang phải để tăng thời lượng của phân cảnh.
- Quan sát thay đổi thời lượng của phân cảnh tại ô Duration xuất hiện bên phải con trỏ chuột để đạt được thời lượng mong muốn.
Làm tương tự với các phân cảnh khác trong dòng thời gian để căn chỉnh thời lượng của từng phân cảnh sao cho phù hợp với nội dung và tạo nên sự diễn đạt và hấp dẫn cho đoạn phim của bạn.
Sau khi hoàn thành các bước trên, bạn có thể xem lại đoạn phim và điều chỉnh thêm cho đến khi bạn cảm thấy phù hợp.

tham khảo!
Khi chỉnh sửa ảnh, em muốn thực hiện các việc sau:
Điều chỉnh độ sáng và độ tương phản, tinh chỉnh màu sắc,tăng cường độ sắc
Có thể sử dụng nhiều phần mềm chỉnh sửa ảnh khác nhau tùy theo sở thích và nhu cầu của mình. Các phổ biến nhất là Adobe Photoshop, Lightroom, GIMP, và Capture One. Mỗi phần mềm có những tính năng và công cụ riêng để chỉnh sửa ảnh theo ý thích của mỗi người.

THAM KHẢO!
Câu đúng là 3.Các ảnh trong video nên xuất hiện trong các khung thời gian liên tiếp nhau.
Các câu còn lại là không chính xác:
1.Các đối tượng trong video không chỉ có ảnh và âm thanh. Ngoài ra, ta cũng có thể thêm văn bản, hiệu ứng chuyển động và các yếu tố khác vào video.
2.Tất cả các ảnh trong video không cần phải xuất hiện trong cùng một khung thời gian. Ta có thể chỉ định thời lượng và thời điểm xuất hiện của từng ảnh riêng biệt.
4.Các đối tượng khi được đưa vào video không nhất thiết phải xuất hiện trong cùng một cảnh. Ta có thể tạo các cảnh khác nhau để sắp xếp các đối tượng theo ý muốn.

tham khảo!
Bước 1: Mở ảnh phong cảnh cần chỉnh sửa trong GIMP bằng cách chọn File > Open và chọn ảnh từ thư mục lưu trữ của bạn.
Bước 2: Điều chỉnh độ sáng và độ tương phản của ảnh bằng cách sử dụng công cụ "Colors" > "Brightness-Contrast" (Độ sáng - Độ tương phản). Tăng độ sáng và tương phản cho phù hợp với ý thích của bạn, nhưng cần lưu ý để không làm mất đi chi tiết của ảnh.
Bước 3: Sử dụng công cụ "Levels" (Mức độ) để điều chỉnh độ sáng, độ tương phản, và màu sắc của ảnh. Công cụ này giúp bạn điều chỉnh mức độ ánh sáng trong các kênh màu riêng biệt (đỏ, xanh, lục) để tạo ra màu sắc cân bằng và sống động hơn.
Bước 4: Sử dụng công cụ "Curves" (Đường cong) để điều chỉnh độ sáng, độ tương phản, và màu sắc của ảnh một cách chi tiết hơn. Công cụ này cho phép bạn điều chỉnh đường cong đồng đều hoặc chỉnh sửa các kênh màu riêng lẻ để tạo ra hiệu ứng đặc biệt cho ảnh.
Bước 5: Nếu cần, sử dụng công cụ "Sharpen" (Mức độ sắc nét) để làm nổi bật các chi tiết trong ảnh. Bạn có thể sử dụng "Filters" > "Enhance" > "Sharpen" (Làm nổi bật) hoặc "Filters" > "Enhance" > "Unsharp Mask" (Mặt nạ không sắc nét) để tăng độ sắc nét cho ảnh.
Bước 6: Kiểm tra và điều chỉnh màu sắc và độ sáng của từng phần trong ảnh, chẳng hạn như bầu trời, cây cối, núi non, nước, để đạt được kết quả tự nhiên và sống động hơn.

Công cụ Healing cũng có cách sử dụng tương tự như công cụ Clone. Ngoài ra. công cụ Healing không chỉ có tác dụng như công cụ Clone mà còn hoà trộn độ sáng và sắc thái của các điểm ảnh giữa vùng mẫu và vùng đích để làm cho những điểm ảnh được chỉnh sửa không có sự khác biệt với những điểm ảnh còn lại.
Việc loại bỏ một chi tiết trên ảnh bằng công cụ Clone làm lộ ra dấu vết tẩy xóa tại đường biên của vùng ảnh bị tẩy xoá. Cần sử dụng công cụ Healing tô lên đường biên này để làm mờ vết tẩy xoá.
THAM KHẢO!

Ta bấm vào đối tượng chứa hiệu ứng hoạt hình mà ta muốn thiếp lập thời gian xuất hiện. Vào hộp thời lượng rồi ta nhập số giây mà ta muốn hiệu ứng đó chạy.

*Bước 1: Mở ảnh trong GIMP.
Chọn "File" trên thanh công cụ của GIMP.
Chọn "Open" để mở ảnh từ máy tính hoặc các nguồn khác như máy quét, máy ảnh, hoặc Internet.
*Bước 2: Chọn công cụ xoay ảnh.
Trong thanh công cụ của GIMP, chọn công cụ "Rotate Tool" bằng cách nhấn vào biểu tượng hình quạt tròn. Ta cũng có thể chọn công cụ này bằng cách nhấn phím Shift+R trên bàn phím.
*Bước 3: Xoay ảnh.
Click và giữ chuột trên bức ảnh để xoay theo ý muốn.
Khi đã đạt được góc xoay mong muốn, nhả chuột để áp dụng xoay vào ảnh.
*Bước 4: Chọn công cụ cắt ảnh.
Trong thanh công cụ của GIMP, chọn công cụ "Crop Tool" bằng cách nhấn vào biểu tượng hình cắt tỉa cây cà rốt. Ta cũng có thể chọn công cụ này bằng cách nhấn phím C trên bàn phím.
*Bước 5: Cắt ảnh.
Kéo và giữ chuột trên bức ảnh để chọn khu vực cần cắt.
Khi đã chọn đúng khu vực cần cắt, nhấn Enter để hoàn thành quá trình cắt ảnh.
*Bước 6: Lưu ảnh.
Chọn "File" trên thanh công cụ của GIMP.
Chọn "Export As" để lưu bức ảnh đã xoay và cắt lại dưới dạng một file ảnh mới trên máy tính của bạn.
Chọn định dạng và đường dẫn lưu trữ, sau đó nhấn "Export" để hoàn tất quá trình lưu ảnh.
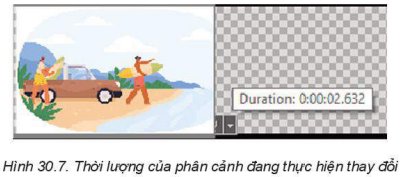

tham khảo!
- Chia tệp âm thanh thành nhiều đoạn: Muốn cắt tệp âm thanh tại vị trí nào, nhảy chuột tại vị trí đó (vị trí đầu đoạn và cuối đoạn) và chọn Split.
- Cắt bó một phán tệp âm thanh: chọn đoạn muốn xoá, chọn Delete hoặc nháy chuột tại vị trí bắt đầu xoá, kéo thả chuột đến vị trí cuối cần xoá, chọn Delete. Nếu muốn khôi phục lại trạng thái trước dó. chọn Undo. Sau khi chỉnh sửa xong, chọn OK (Hình 3).
- Ghép các đoạn âm thanh: Sau khi xoá một đoạn ở giữa tệp, nếu muốn ghép các đoạn, thực hiện kéo thả các đoạn sang trái hoặc sang phải sao cho các đoạn được xếp liền với nhau.