Hãy nhập câu hỏi của bạn vào đây, nếu là tài khoản VIP, bạn sẽ được ưu tiên trả lời.

- Tạo biểu đồ:
Bước 1: Chọn một ô tính trong bùng dữ liệu cần tạo biểu đồ.
Bước 2: Chọn thẻ Insert.
Bước 3: Chọn dạng biểu đồ: Insert Pie or Doughnut Chart.
Bước 4: Chọn kiểu biểu đồ: Pie.
- Thay đổi tiêu đề.
- Thêm nhãn dữ liệu: Design → Add Chart Element → Data Labels → More Data Labels Options và chọn như hình vẽ sau:
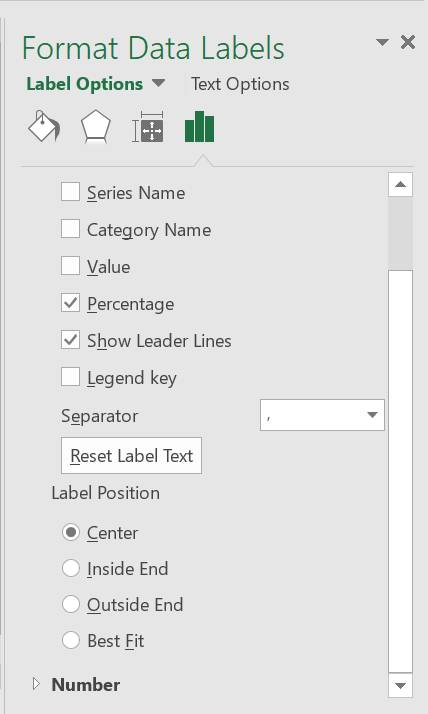
→ Qua biểu đồ ta thấy diện tích trồng loại cây lương thực chiếm tỉ lệ cao nhất, cây thực phẩm chiếm tỉ lệ ít nhất.
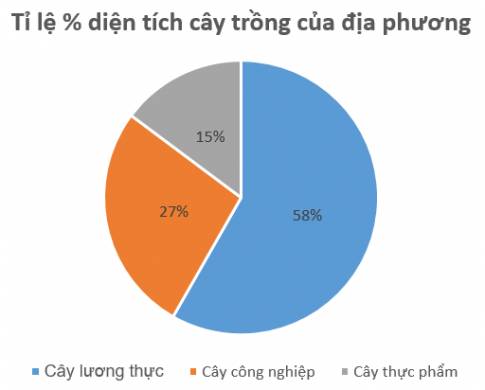

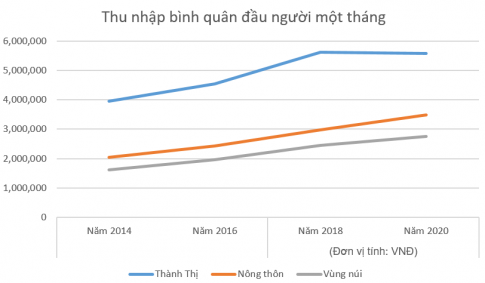
Qua biểu đồ, ta thấy thu nhập ở thành thị cao nhất, vùng núi thấp nhất.
Thu nhập bình quân đầu người có xu hướng tăng.

Các biểu đồ cho phép so sánh thành tích các năm được dễ dàng hơn, thể hiện mối quan hệ, xu thế của dữ liệu.

- Thiết lập tính năng sắp xếp và lọc dữ liệu cho bảng
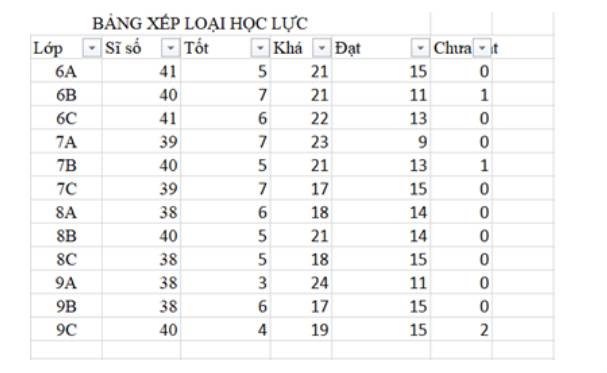
- Nháy chuột vào biểu thức ![]() trong cột Sĩ số và lựa chọn mục Sort Smallest to Largest.
trong cột Sĩ số và lựa chọn mục Sort Smallest to Largest.
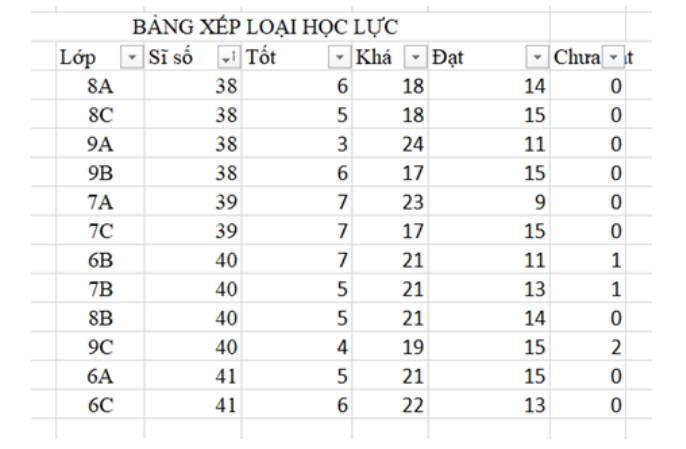
- Kí hiệu chuyển thành 
- Dữ liệu được sắp xếp theo chiều tăng dần của cột sĩ số

- Bảng dữ liệu:
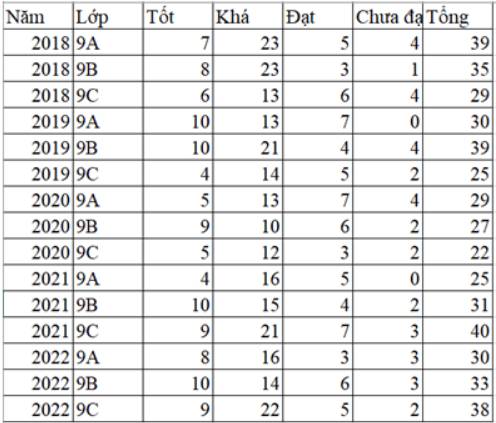
1) Tổng số học sinh xếp loại học lực tốt của từng lớp trong khối 9 năm vừa qua: biểu đồ cột
Bôi đen vùng B14:C16
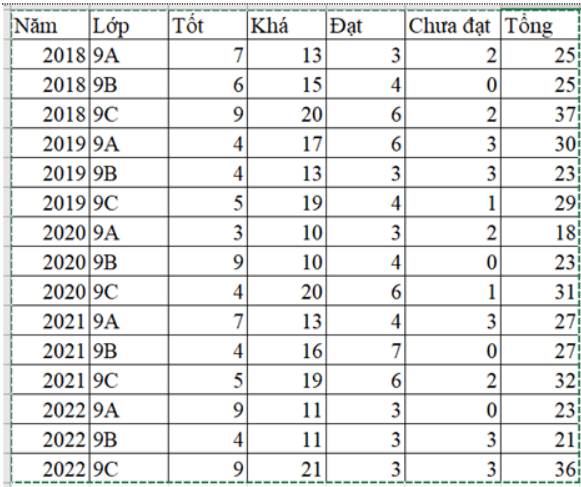
- Tiến hành chọn biểu đồ cột, thu được kết quả như sau:
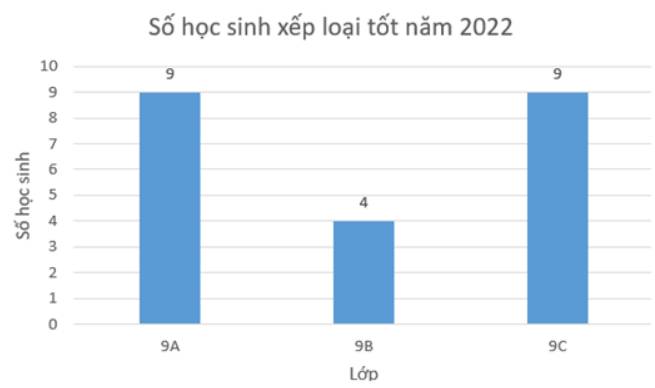
2) Số học sinh lớp 9 xếp loại học lực tốt của trường 5 năm qua: biểu đồ đường
- Sử dụng hàm sum tính số học sinh lớp 9 xếp loại học lực tốt của trường 5 năm qua
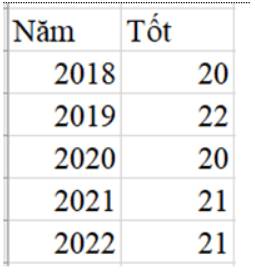
- Bôi đen bảng trên rồi tiến hành vẽ biểu đồ đường
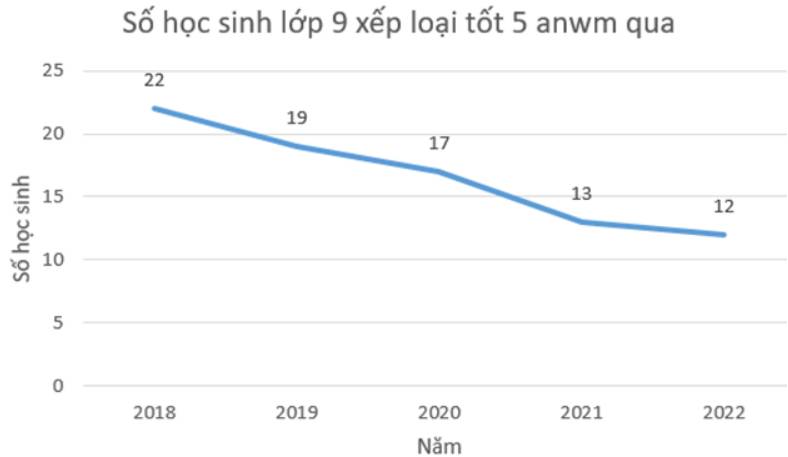
3) Tỉ lệ số học sinh khối 9 xếp loại học lực tốt, khá, đạt và chưa đạt (so với tổng số học sinh khối 9 của năm học trước: biểu đồ hình tròn
- Tính tỉ lệ lệ số học sinh khối 9 xếp loại học lực tốt, khá, đạt và chưa đạt cho ra kết quả như bảng sau:
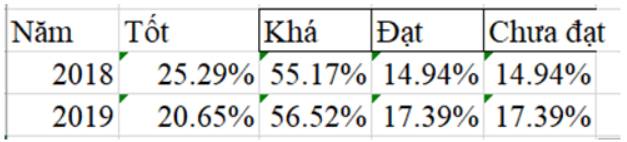
- Vẽ biểu đồ tròn ta được kết quả
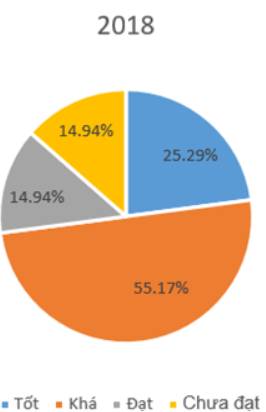
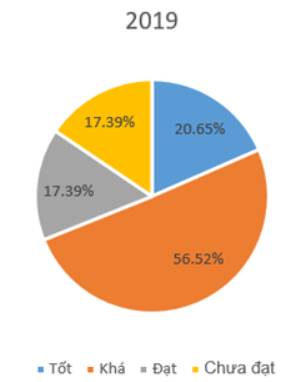

- Tạo bảng số liệu Thành tích SEA Games 31 như trong Hình 2.
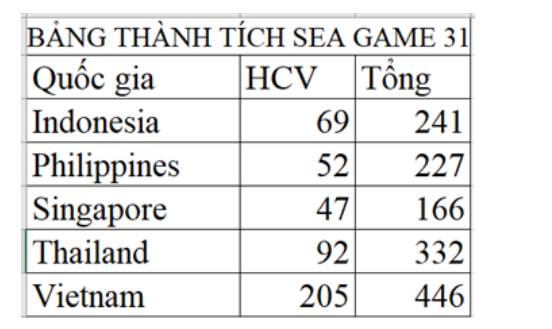
- Tiếp đến, chọn toàn bộ bảng (khối ô A2:C7) rồi nhấn tổ hợp phím Alt+F1 để thu được biểu đồ cột tương tự như trong Hình 3.
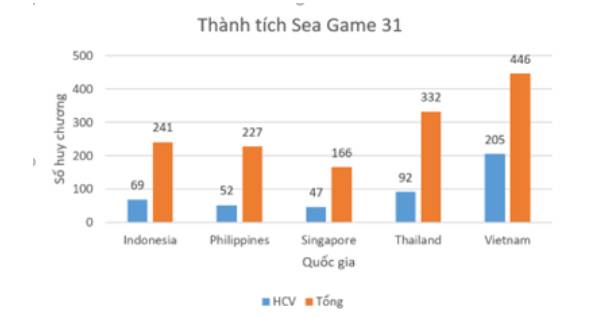
- Thay đổi các giá trị trong các cột HCV, Tổng của bảng số liệu và quan sát những thay đổi tương ứng với biểu đồ vừa tạo ra. Em có nhận xét gì?
Giá trị của biểu đồ thay đổi tương ứng với giá trị trong bảng số liệu.

a)
- Thay đổi tiêu đề: "BẢNG XẾP LOẠI HỌC TẬP LỚP 8A".
- Thêm tiêu đề các trục ngang, dọc: Design → Add Chart Element → Axis Tiles.
- Thay đổi vị trí chú giải: Design → Add Chart Element → Legend → Right.
- Thêm nhãn dữ liệu: Design → Add Chart Element → Data Labels.
b)
- Tạo biểu đồ:
Bước 1: Chọn một ô tính trong bùng dữ liệu cần tạo biểu đồ.
Bước 2: Chọn thẻ Insert.
Bước 3: Chọn dạng biểu đồ: Insert Pie or Doughnut Chart.
Bước 4: Chọn kiểu biểu đồ: Pie.
- Thay đổi tiêu đề.
- Thêm nhãn dữ liệu: Design → Add Chart Element → Data Labels → More Data Labels Options và chọn như hình vẽ sau: 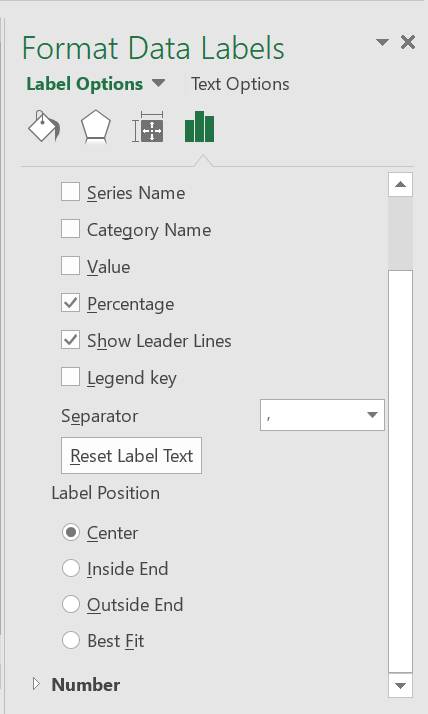


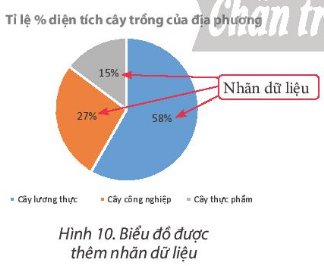

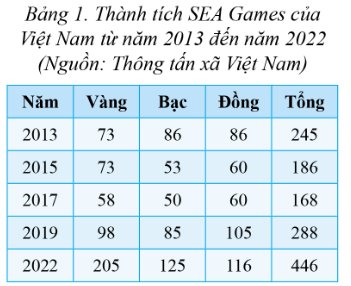
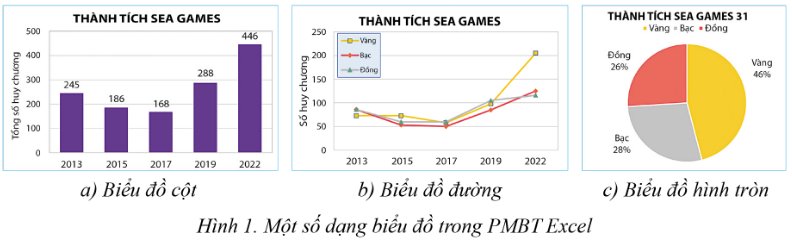
 trong cột Sĩ số và lựa chọn mục Sort Smallest to Largest.
trong cột Sĩ số và lựa chọn mục Sort Smallest to Largest. trong cột Sĩ số và sự thay đổi cách hiển thị dữ liệu trong bảng?
trong cột Sĩ số và sự thay đổi cách hiển thị dữ liệu trong bảng?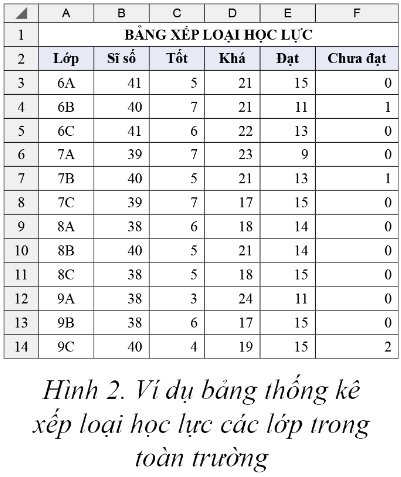
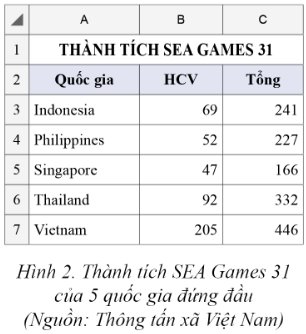
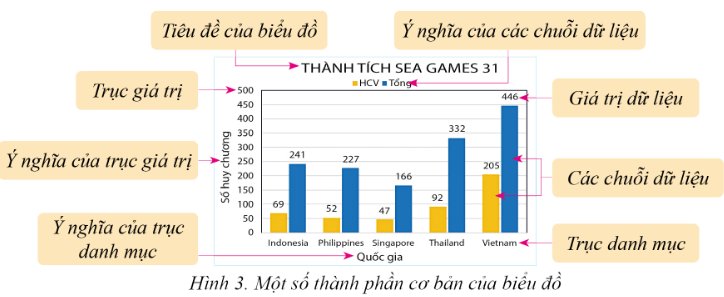
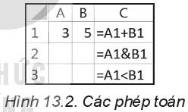

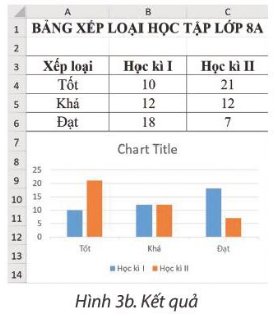

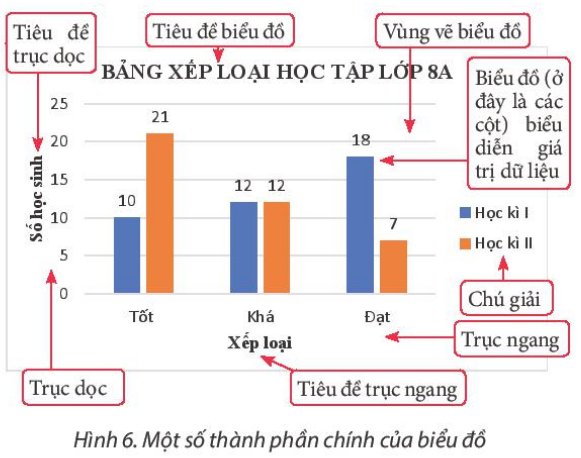

a) Biểu đồ tròn.
b) Biểu đồ đường gấp khúc.