
Hãy nhập câu hỏi của bạn vào đây, nếu là tài khoản VIP, bạn sẽ được ưu tiên trả lời.


1. Quy tắc gõ văn bản trong Word :
+ Các dấu ngắt câu ( dấu chấm, dấu phẩy, dấu 2 chấm, dấu chấm phẩy, dấu chấm thang, dấu chấm hỏi ) phải được đặt sát vào từ đứng trước nó và phía sau là một dấu cách nếu sau đó vẫn còn nội dung.
+ Các dấu mở ngoặc và các dấu mở nháy, gồm các dấu (, {, [ phải được đặt sát vào bên trái ký tự đầu tiên của từ tiếp theo. Các dấu đóng ngoặc và các dấu đóng nháy tương ứng gồm các dấu ), }, ] phải được đặt sát vào kí tự cuối cùng của từ ngay trước nó.
2. Các bước thực hiện, sao chép, di chuyển ?
+ Sao chép :
B1 : chọn phần văn bản cần sao chép ( bôi đen ) rồi nháy nút coppy.
B2 : đưa con trỏ soạn thảo đến vị trí cần sao chép.
B3 : nháy nút paste trên thanh công cụ.
+ Di chuyển :
B1 : chọn phần văn bản cần di chuyển ( bôi đen ) rồi nháy nút Cut.
B2 : đưa con trỏ soạn thảo đến vị trí cần sao chép.
B3 : nháy nút paste.
3. Các bước chèn hình vào văn bản ?
B1: chọn lệnh Insert -> picture -> from file ( xuất hiện hộp thoại Insert )
B2 : chọn hình ảnh cần đưa đến văn bản.
B3 : nhấn chọn Insert ( hoặc Enter )

Máy bị chậm do cấu hình win thấp , win mới nâng cấp dễ bị đơ , thanh ram yếu khiến cho máy bị nặng hoặc có thể mở nhiều trang cùng 1 lúc

Bạn chọn toàn bộ phần văn bản đó và nhìn lên thanh công cụ là sẽ biết được phần văn bản đó có phông chữ gì , kiểu chữ gì , cỡ chữ gì và được căn lề gì. Tick nhá!


1. Chọn File \ Open… (Ctrl + O): Xuất hiện hộp thoại Open

2. Tìm đường dẫn đến file (nếu cần) và chọn file
-
Các biểu tượng và tên hiển thi dọc bên trái (History, My Documents, Desktop, Favorites, My Network Places) có thể là nơi lưu trữ file đang cần mở.
-
Look in: Là nơi lưu trữ file hiện đang mở. Ví dụ: Mở file “file_phim_tat_TV.doc” được lưu tại màn hình Desktop.
-
Có thể 4 dùng phím di chuyển (lên, xuống, trái, phải) để lựa chọn file. Và dùng phím tắt Tab hoặc Shift+Tab để di chuyển đến các thành phần trong hộp thoại Open
3. Kích đúp chuột trái vào tên file đó. Hoặc kích chuột trái vào tên file, rồi chọn nút Open. Lúc này màn hình MS Word sẽ mở ra nội dung file đó.
Xin lưu ý: Với cách mở file như này có thể áp dụng cho mọi chương trình chạy trên hệ điều hành Window.
Lưu file văn bản
Bạn muốn lưu file văn bản (chưa có tên) và lưu file với một tên khác (đã được đặt tên) trong MS word
1. - Vào File \ Save… (Ctrl + S): Trường hợp đặt tên file mới
- Vào File \ Save As… (F12): Đối với file đã được đặt tên
Màn hình mở ra hộp thoại Save As:

2. Chọn ổ, thư mục muốn lưu (giống phần mở tài liệu)
3. Đặt tên cho fle tại ô File name, mặc định của file MS word được lưu sẽ là *.doc
4. Kích vào nút Save hoặc ấn phím Enter.
Sau khi đặt tên xong, trên thanh tiêu đề của màn hình MS word bạn sẽ nhìn thấy tên vừa đặt
Bạn muốn lưu file văn bản như một trang web
1. Vào File \ Save as page web…
Màn hình mở ra hộp thoại Save As:

2. Chọn ổ, thư mục muốn lưu (giống phần mở tài liệu)
3. Chọn nút Change Title… để đặt lại tiêu đề cho file web.
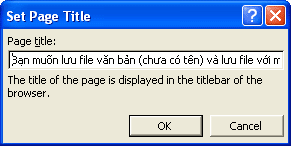
-
Màn hình mở ra hộp thoai Set Page Title
-
Mặc định của chương trình sẽ lấy nội dung của đoạn văn bản đầu tiên của file nhưng không quá 255 ký tự.
-
Nhập lại nội dung tiêu đề (nếu bạn muốn thay đổi), nếu không muốn thay đổi và tắt hộp thoại chọn nút Cancel (dùng phím Esc)
-
Chọn nút OK
4. Đặt tên cho fle tại ô File name, mặc định của file này được lưu sẽ là *.htm, *.html
5. Kích vào nút Save hoặc ấn phím Enter.
Sau khi đặt tên xong, trên thanh tiêu đề của màn hình MS word bạn sẽ nhìn thấy tên file vừa đặt. Tuy nhiên, sau khi bạn tắt file và chương mình MS word đến khi mở file ra file văn bản sẽ là một trang web, thanh tiêu đề hiển thị nội dung bạn đặt ở hộp thoại Set Page Title và bạn không thể quay lại sửa nội dung file văn bản với file được lưu dưới dạng *.htm, *.html trong MS word.
Đặc biệt, trong nơi bạn lưu thành trang web sẽ tự động tạo ra một thư mục có tên “tênfilebạnđặt_files” chứa toàn bộ ảnh hiển thị trong nội dung của file. Nếu xóa thư mục này thì nội dung trang web của bạn sẽ không hiển thị ảnh.

B1 Vào Table \ Insert \ Table...
B2 Gõ vào mục Number of columns số 7, gõ vào mục Number of rows số 5
B3 Nháy OK
Cách 2 này. đưa con trỏ chuột đến nút lệnh Insert Table trên thanh công cụ. Nhấn giữ chuột và kéo chuột sao cho phía trên có dòng chữ 7*5 table. sau đó thả chuột

Nêu cách định dạng đoạn văn bản
Căn lề:
B1: Nháy chuột lên đoạn đó
B2: Nháy chuột lên một trong các nút lệnh...
Thụt lề dòng đầu tiên:
Ta thường nhấn nút Tab
Thụt lề cả đoạn:
B1: Nháy chuột lên đoạn đó
B2: Nháy chuột lên các nút lệnh
Khoảng cách các dòng trong đoạn:
B1: Nháy chuột lên đoạn đó
B2: Nháy chuột lên nút lệnh Line Spacing \(\rightarrow\) Chọn khoảng cách

-Chèn thêm cột và hàng
Để chèn thêm một cột mới bên trái một cột nào đó ta thực hiện như sau:
Bước 1: Chọn một cột mà ta cần chèn cột mới ở bên trái nó
Bước 2: Trong nhóm lệnh Cells của bảng chọn Home, nháy nút lệnh Insert
-Xóa cột và hàng
Bước 1: Chọn một cột hay một số cột cần xóa
Bước 2:Trong nhóm lệnh Cells của bảng chọn Home, nháy nút lệnh Delete
*Các bước tạo bảng:
B1: vào Table->Insert->Table
B2: chọn số cột,số hàng
B3: ấn Insert