Hãy nhập câu hỏi của bạn vào đây, nếu là tài khoản VIP, bạn sẽ được ưu tiên trả lời.

Vùng điều hướng trong cửa sổ làm việc của Access hiển thị các đối tượng trong Cơ sở dữ liệu (CSDL) của bạn. Cụ thể, vùng điều hướng thường nằm ở cạnh trái của cửa sổ làm việc và chứa các mục sau:
-Bảng điều hướng: Đây là phần chính của vùng điều hướng và hiển thị các đối tượng trong CSDL của bạn. Bạn có thể thấy các mục như bảng, truy vấn, biểu mẫu, báo cáo và macro. Bằng cách nhấp vào các mục này, bạn có thể xem và làm việc với các đối tượng tương ứng.
-Các nhóm đối tượng: Vùng điều hướng có thể được phân nhóm thành các nhóm đối tượng khác nhau để giúp bạn tổ chức và quản lý các đối tượng trong CSDL. Ví dụ, các nhóm phổ biến bao gồm Tables (Bảng), Queries (Truy vấn), Forms (Biểu mẫu), Reports (Báo cáo), và Macros (Macro).
-Đối tượng được chọn: Khi bạn chọn một đối tượng trong vùng điều hướng, tên đối tượng đó sẽ hiển thị ở đầu vùng điều hướng. Điều này giúp bạn nhận biết rõ rằng bạn đang làm việc với đối tượng nào trong CSDL
Tham khảo!

Tham khảo:
Bước 1. Khởi chạy Microsoft Accenss 365 bằng cách nháy đúp chuột vào biểu tượng Accenss của phần mềm này.
Bước 2. Tạo một CSDL mới, trong CSDL mới này tạo cấu trúc cho bảng SÁCH bằng cách thực hiện các thao tác sau:
- Chọn Blank Desktop Database rồi đặt tên cho CSDL mới (hoặc nháy đúp vào biểu tượng của Blank Desktop Database, Accenss sẽ tự đặt tên cho CSDL mới tạo).
- Chọn Creat\Table Design để xuất hiện cửa sổ khai báo cấu trúc bảng (Hình 3)
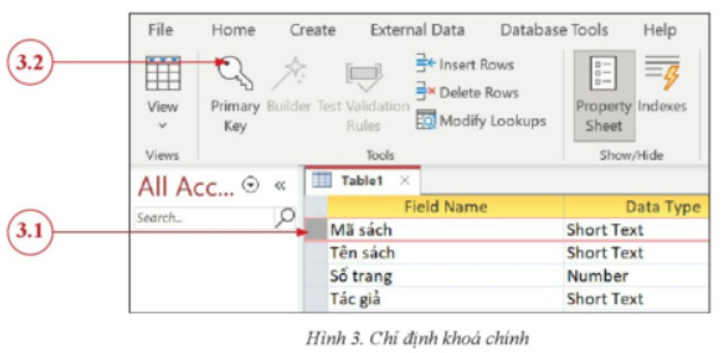
- Trên mỗi hàng nhập tên một trường (ở cột Field Name), chọn kiểu dữ liệu cho trường đó bằng cách đưa con trỏ chuột vào ô ở cột Data Type để làm xuất hiện danh sách đã chọn.
Bước 3. Chỉ định khoá chính cho bảng bằng cách chọn hàng có trường Mã sách, sau đó chọn Primary Key
Bước 4. Chọn save để lưu cấu trúc bảng và đặt tên cho bảng.
Bước 5. Chọn View để xuất hiện cửa sổ cho nhập các bản ghi vào bảng.

Microsoft Certificated: Azure Data Fundamentals
IBM
Oracle
Microsoft.

Để mở cửa sổ thiết lập, chỉnh sửa mối quan hệ giữa các bảng trong Microsoft Access, bạn cần mở cửa sổ Relationships theo từng bước như sau:
- Mở cơ sở dữ liệu Microsoft Access mà bạn muốn chỉnh sửa.
- Nhấp vào tab Database Tools trên thanh công cụ Ribbon.
- Nhấp vào nút Relationships trên tab Database Tools.
- Cửa sổ Relationships sẽ hiển thị các bảng trong cơ sở dữ liệu và các mối quan hệ giữa chúng.
- Để tạo mối quan hệ mới, bạn có thể kéo một trường từ một bảng và thả nó vào trường tương ứng trong bảng khác.
- Để chỉnh sửa mối quan hệ hiện có, bạn có thể nhấp đúp vào đường nối giữa các bảng.
Bạn có thể thay đổi loại mối quan hệ, cập nhật và xóa các mối quan hệ trong cửa sổ Relationships . Lưu ý rằng để chỉnh sửa quan hệ trong Access, bạn cần phải có quyền truy cập vào cơ sở dữ liệu và quyền sửa đổi cấu trúc bảng
tham khảo!

a. Em hãy mở xem một số truy vấn và chạy thử để biết kết quả.
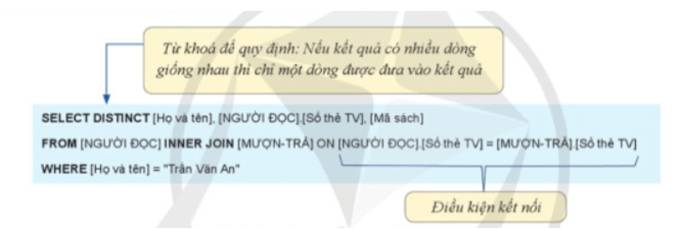
b. Trong các truy vấn được thiết kế sẵn, em hãy cho biết câu truy vấn nào trả lời cho câu hỏi: Các quyển sách “AI-Trí tuệ nhân tạo” đã được người trong danh sách mượn đọc. Truy vấn đó kết nối những bảng MƯỢN TRẢ, NGƯỜI ĐỌC của cở sở dữ liệu.

Yêu cầu: Kết nối máy tính với máy in thông qua cổng USB, sau đó in thử một tài liệu.
Hướng dẫn thực hiện:
Bước 1. Bật nguồn cho máy tính và máy in.
Bước 2. Kết nối máy in với máy tính bằng kết nối USB.
Bước 3. Trên máy tính, tìm cài đặt máy in (Printer settings). Với máy dùng Windows ta chọn Control Panel, với máy dùng MacOS ta chọnSystem Preferences.
Bước 4. Tìm tuỳ chọn Add a printer (Hình 2) để cài đặt máy in, sau đó làm theo hướng dẫn. Biểu tượng máy in xuất hiện.
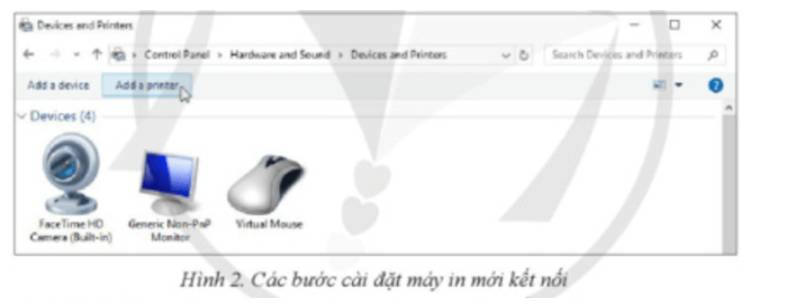
Bước 5. Mở tài liệu và lựa chọn máy in vừa cài đặt để in thử.
b. Kết nối máy tính với điện thoại thông minh.
Yêu cầu 1:
Sử dụng cáp USB kết nối máy tính với điện thoại thông minh và sao chép một số dữ liệu từ điện thoại sang máy tính và ngược lại.
Hướng dẫn thực hiện:
Bước 1. Kết nối máy tính với điện thoại thông qua cáp USB.
Sử dụng dây cáp USB, một đầu cắm vào điện thoại, đầu còn lại cắm vào cổng USB trên máy tính (Hình 3).

Bước 2. Chọn chế độ kết nối
Thông thường sẽ có các chế độ: sạc pin, truyền tệp, truyền ảnh. Ta chọn chế độ truyền tệp trao đổi dữ liệu giữa máy tính và điện thoại.
Bước 3. Truy cập ổ đĩa bộ nhớ điện thoại và thực hiện việc chuyển / sao chép dữ liệu qua lại giữa máy tính và điện thoại.
Yêu cầu 2:
Kết nối máy tính dùng Windows 10 với điện thoại thông minh dùng Android thông qua Bluetooth và sao chép một số dữ liệu từ điện thoại sang máy tính và ngược lại.
Hướng dẫn thực hiện:
Bước 1. Bật bluetooth trên điện thoại.
Vào Setting (cài đặt), chọn bluetooth và gạt công tắc sang chế dộ ON.
Bước 2. Bật bluetooth trên máy tính.
Chọn Windows Settings, sau đó chọn Devices, tại mục bluetooth, kéo chuột để gạt thanh công tắc sang phải bật kết nối.
Bước 3. Dò tìm và kết nối máy tính với điện thoại (Hình 4)

- Yêu cầu kết nối: Để thực hiện yêu cầu kết nối từ điện thoại, trên điện thoại ta chọn vào thiết bị muốn kết nối (máy tính). Khi đó trên máy tính nhận được yêu cầu kết nối hiện ở góc thông báo của Windows.
- Chọn Connect\OK trên cả hai thiết bị.
- Bước 4. Gửi nhận file (Hình 5)
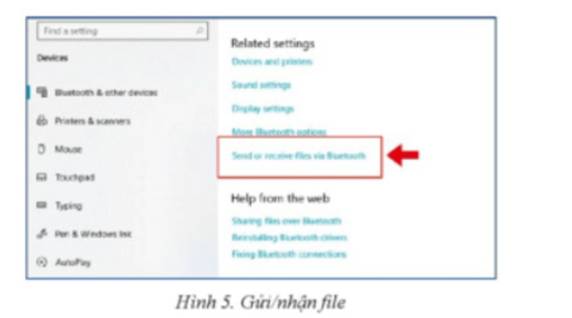

Một ví dụ minh hoạ cho sự cần thiết của việc lưu trữ dữ liệu độc lập với phần mềm khai thác dữ liệu là trong lĩnh vực y tế - khám chữa bệnh. Việc lưu trữ dữ liệu y tế độc lập với phần mềm khai thác dữ liệu là cần thiết để đảm bảo tính linh hoạt và dễ dàng trong việc truy xuất và phân tích dữ liệu từ nhiều nguồn khác nhau, tắng tính bảo mật và an toàn của dữ liệu cũng như đơn giản hóa quá trình khai thác và phân tích dữ liệu y tế.

Thực hiện kết nối máy tính với một điện thoại thông minh qua công USB để lấy ảnh từ điện thoại về máy tính.
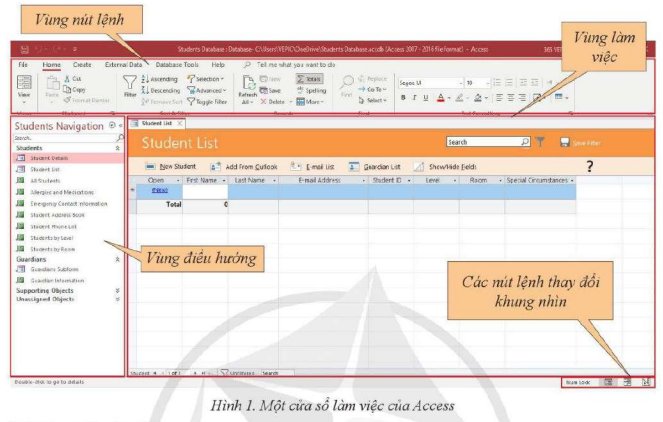
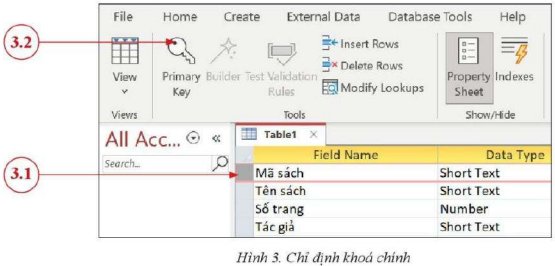

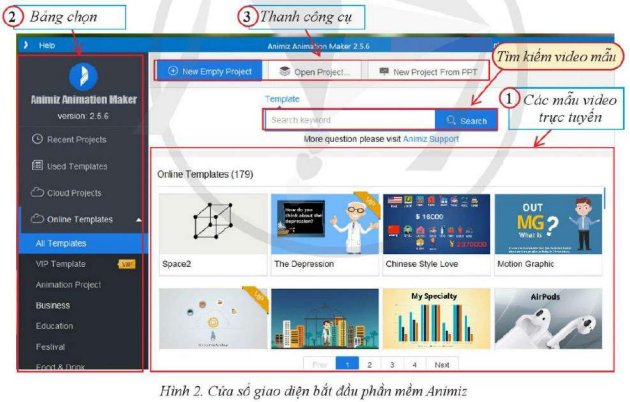
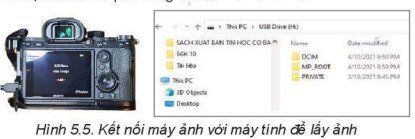
1.
Một số điểm giống nhau giữa cửa sổ làm việc của Microsoft Access và Microsoft Word là:
Cả hai ứng dụng đều thuộc bộ Microsoft Office và có giao diện người dùng tương đối giống nhau, bao gồm thanh công cụ, thanh menu và vùng làm việc chính.
Cả Access và Word đều hỗ trợ các tùy chọn định dạng văn bản, bao gồm chữ in đậm, nghiêng, gạch chân, và cỡ chữ.
Cả hai cho phép tạo và chỉnh sửa các đối tượng như bảng, biểu đồ, hình ảnh, văn bản và các thành phần khác.
Cả hai ứng dụng đều có khả năng tạo và quản lý danh sách và báo cáo.
2. Một số điểm khác nhau giữa cửa sổ làm việc của Microsoft Access và Microsoft Excel là:
Access là một hệ quản trị cơ sở dữ liệu quan hệ, trong khi Excel là một ứng dụng tính toán bảng tính.
Trong Access, dữ liệu được tổ chức thành các bảng, truy vấn, biểu mẫu và báo cáo, trong khi trong Excel, dữ liệu được tổ chức thành các ô trong bảng tính.
Access cho phép quan hệ giữa các bảng thông qua các khóa ngoại, trong khi Excel không có tính năng này.
Trong Access, có thể xử lý các tác vụ phức tạp như truy vấn dữ liệu, tạo mẫu báo cáo động và xây dựng ứng dụng cơ sở dữ liệu đa dạng, trong khi Excel tập trung chủ yếu vào tính toán và phân tích dữ liệu.
Access thích hợp cho các ứng dụng quản lý dữ liệu lớn và phức tạp, trong khi Excel thích hợp cho tính toán và phân tích dữ liệu trong phạm vi nhỏ hơn.