
Hãy nhập câu hỏi của bạn vào đây, nếu là tài khoản VIP, bạn sẽ được ưu tiên trả lời.


– Lọc dữ liệu là chọn và chỉ hiển thị các hang thỏa mãn các tiêu chuẩn nhất định nào đó.
* Các bước lọc dữ liệu:
Bước1: Chuẩn bị
-Chọn một trong vùng có dữ liệu cần lọc
-Vào Data/Filter/AutoFilter→→mũi tên tiên đề cột sẽ hiện ra
*Bước 2: Chọn tiêu chuẩn để lọc
-Nháy nút mũi tên trên hàng tiên đề cột
-Các giá trị khác nhau của cột dữ liệu sẽ hiện ra
-Các hàng mà dữ liệu của ô tại cột đó đúng bằng giá trị chọn sẽ được hiển thị
*Sau khi lọc, muốn hiển thị toàn bộ danh sách ta sử dụng lệnh: Data/Filter/Show all
*Thoát khỏi chế độ lọc: Data/Filter/AutoFilter
-sắp xếp dữ liệu là hoán đổi vị trí các hàng để giá trị dữ liệu trong một hay nhiều cột đc sắp xếp theo thứ tự tăng dần hay giảm dần
Để sắp xếp dữ liệu ta thực hiện các bước sau:
1. Nháy chuột chọn một ô trong cột em cần sắp xếp dữ liệu.
2. Nháy nút trên thanh công cụ để sắp xếp theo thứ tự tăng dần (hoặc nháy nút để sắp xếp theo thứ tự giảm dần)
* Lưu ý: Nếu không nhìn thấy các nút lệnh hay trên thanh công cụ, hãy thực hiện như sau:
1. Nháy vào nút Toolbar Options
2. Trỏ vào Add or Remove Buttons → Standar
3. Nháy chuột để đánh dấu nút lệnh cần hiển thịv

B1: Chọn 1 ô trong vùng có dữ liệu cần sắp xếp
B2: Nháy chuột tại A Z mũi tên đi xuống trên thanh công cụ

để khi in ra đc trang tính như ý muốn
cần sắp xếp và lọc dữ liệu để dễ dàng tìm kiếm các dữ liệu khi cần
VD: trong 1 lớp có 30 học sinh, làm bài kiểm tra và chọn ra 5 học sinh caco điểm nhất để khen thưởng
1. Xem trước khi in cho phép ta xem trước những gì sẽ đc in ra. Việc này giúp bạn chỉnh sửa cho hợp lí, khoa học những gì muốn in ra.
2. Vì việc sắp xếp sẽ giúp trang tính khoa học, hợp lí. Lọc dữ liệu giúp tìm kiếm các dữ liệu trong trang tính dễ dàng hơn. Ví dụ: Khi lập bảng tôổng kết điểm học kì các thầy cô sẽ sắp xếp tên theo bảng chữ cái. Lọc dữ liệu giúp các thầy cô dễ tìm đc những học sinh giỏi, khá, TB...
Chúc bạn học tốt![]()

THAM KHẢO:
- Lọc dữ liệu là chọn và hiện thị dữ liệu thoả mãn yêu cầu đặt ra và ẩn những dữ liệu không thoả mản yêu cầu
Các bước cần thực hiện khi lọc dữ liệu là :
B1: Nháy chuột chọn một ô trong vùng có dữ liệu cần lọc.
B2: Nháy Data -> Filter -> AutoFilter (các mũi tên xuất hiện bên cạnh tiêu đề cột).
B3: Nháy vào nút tam giác ngược trên tiêu đề cột.
B4: Chọn giá trị để lọc.
Lọc dữ liệu là hiển thị các hàng thỏa mãn các tiêu chí nhất định nào đó. Các bước lọc dữ liệu:
B1: Nháy chuột vào một ô trong vùng có dữ liệu cần lọc.
B2: Chọn Home\ Sort and Filter.
B3: Lọc

1- Các bước kẻ đường biên là
B1:chọn các ô cần kẻ đường biên
B2: Nháy chượt tại mũi tên ở lệnh Borders
B3: chọn tùy chọn đường biên thích hợp
2. Các bước định dạng lề trong ô tính :
B1: Chọn ô cần căn lề
B2: chọn lệnh lề cần căn
3.Các thao tác sắp xếp:
B1: nháy chuột chọn 1 ô trong cột em cần sắp xếp dữ liệu
B2: chọn lệnh A/z trong nhóm Sort & Filter của dải lệnh Data để sắp xếp dữ liệu tăng dần ( hoặc Z/A: giảm dần)
1- Các bước kẻ đường biên là
B1:chọn các ô cần kẻ đường biên
B2: Nháy chượt tại mũi tên ở lệnh Borders
B3: chọn tùy chọn đường biên thích hợp
2. Các bước định dạng lề trong ô tính :
B1: Chọn ô cần căn lề
B2: chọn lệnh lề cần căn
3.Các thao tác sắp xếp:
B1: nháy chuột chọn 1 ô trong cột em cần sắp xếp dữ liệu
B2: chọn lệnh A/z trong nhóm Sort & Filter của dải lệnh Data để sắp xếp dữ liệu tăng dần ( hoặc Z/A: giảm dần)

REFER
– Lọc dữ liệu là chọn và chỉ hiển thị các hang thỏa mãn các tiêu chuẩn nhất định nào đó.
Nháy đúp chuột vào cột cần lọc.
Click vào dấu. ...
Chọn nhóm lệnh Sort & Filter sau đó chọn Filter.
Cửa sổ tùy chỉnh hiện lên, ta chọn Top để chọn các giá trị lớn nhất hoặc Bottom để chọn các giá trị nhỏ nhất, cuối cùng ta chỉnh số lượng các hàng muốn hiển thị.
chọn Number Filter sau đó chọn.
Refer:
Lọc dữ liệu là chọn và chỉ hiển thị các hang thỏa mãn các tiêu chuẩn nhất định nào đó.
Các bước lọc các hàng có giá trị lớn nhất( hay nhỏ nhất):
1: Nháy đúp chuột vào cột cần lọc
2: Click vào dấu
3: Chọn nhóm lệnh Sort & Filter sau đó chọn Filter
4: Cửa sổ tùy chỉnh hiện lên, ta chọn Top để chọn các giá trị lớn nhất hoặc Bottom để chọn các giá trị nhỏ nhất, cuối cùng ta chỉnh số lượng các hàng muốn hiển thị.
5: chọn Number Filter sau đó chọn
6: nhấn OK để hiển thị kết quả.

- Quá trình lọc dữ liệu gồm 2 bước chính:
Bước 1: chuẩn bị:
1. Nháy chuột tại một ô trong vùng có dữ liệu cần lọc.
2. Mở bảng chọn Data, trỏ vào lệnh Filter và nháy chọn AutoFilter trên bảng chọn hiện ra
Bước 2: lọc dữ liệu:
Là bước chọn tiêu chuẩn để lọc. Nháy vào nút trên hàng tiêu đề cột và chọn điều kiện thích hợp.
* Lưu ý: Sau khi có kết quả lọc ta có thể chọn lệnh Data → Filter → Show All (Hiển thị tất cả) để hiển thị toàn bộ danh sách mà vần tiếp tục làm việc với AutoFilter. Để thoát khỏi chế độ lọc ta chọn lại lệnh Data → Filter và nháy chuột xoá đánh dấu AutoFilter trên bảng chọn Filter.
Bạn tham khảo nhé!
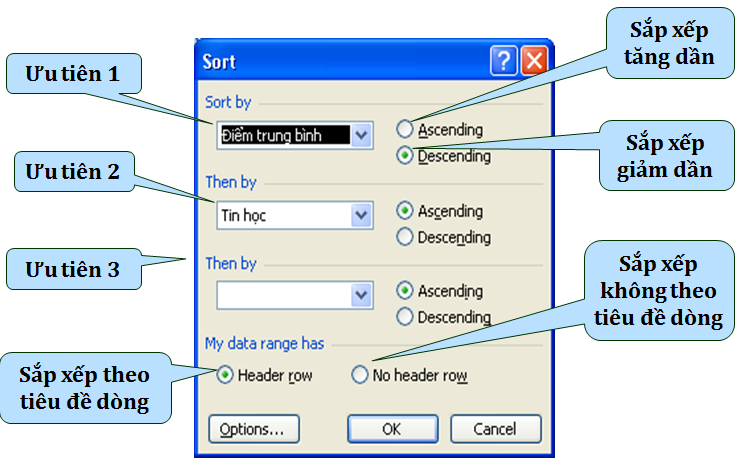 v
v
* Các bước lọc dữ liệu:
Bước1: Chuẩn bị
-Chọn một trong vùng có dữ liệu cần lọc
-Vào Data/Filter/AutoFilter→→mũi tên tiên đề cột sẽ hiện ra
*Bước 2: Chọn tiêu chuẩn để lọc
-Nháy nút mũi tên trên hàng tiên đề cột
-Các giá trị khác nhau của cột dữ liệu sẽ hiện ra
-Các hàng mà dữ liệu của ô tại cột đó đúng bằng giá trị chọn sẽ được hiển thị
*Sau khi lọc, muốn hiển thị toàn bộ danh sách ta sử dụng lệnh: Data/Filter/Show all
*Thoát khỏi chế độ lọc: Data/Filter/AutoFilter