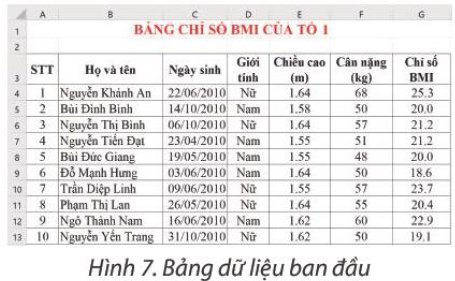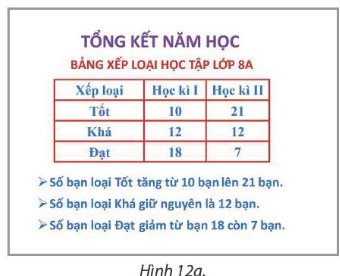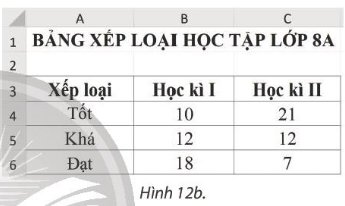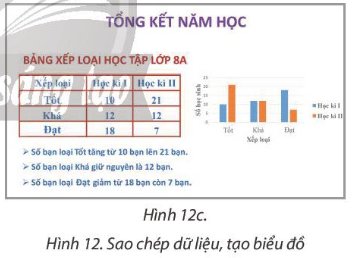Hãy nhập câu hỏi của bạn vào đây, nếu là tài khoản VIP, bạn sẽ được ưu tiên trả lời.



a)
Bước 1: Chọn một ô tính trong vùng dữ liệu cần lọc.
Bước 2: Chọn thẻ Data.
Bước 3: Chọn lệnh Filter.
Bước 4: Nháy chuột vào nút  trong ô tính chứa tiêu đề cột dữ liệu cần lọc (Giới tính).
trong ô tính chứa tiêu đề cột dữ liệu cần lọc (Giới tính).
Bước 5: Nháy chuột chọn giá trị dữ liệu cần lọc (Nữ).
Bước 6: Nháy OK.
b)
Bước 1: Chọn một ô tính trong vùng dữ liệu cần lọc.
Bước 2: Chọn thẻ Data.
Bước 3: Chọn lệnh Filter.
Bước 4: Nháy chuột vào nút  trong ô tính chứa tiêu đề cột dữ liệu cần lọc (Chiều cao (m)).
trong ô tính chứa tiêu đề cột dữ liệu cần lọc (Chiều cao (m)).
Bước 5: Chọn Number Filters.
Bước 6: Chọn Gather than... và điền 1.62.
Bước 7: Bấm OK
c)
Bước 1: Chọn một ô tính trong vùng dữ liệu cần lọc.
Bước 2: Chọn thẻ Data.
Bước 3: Chọn lệnh Filter.
Bước 4: Nháy chuột vào nút  trong ô tính chứa tiêu đề cột dữ liệu cần lọc (Chiều cao (m)).
trong ô tính chứa tiêu đề cột dữ liệu cần lọc (Chiều cao (m)).
Bước 5: Chọn Number Filters.
Bước 6: Chọn Less than or Equal To... và điền 50.
Bước 7: Bấm OK
d)
Bước 1: Chọn một ô tính trong vùng dữ liệu cần lọc.
Bước 2: Chọn thẻ Data.
Bước 3: Chọn lệnh Filter.
Bước 4: Nháy chuột vào nút  trong ô tính chứa tiêu đề cột dữ liệu cần lọc (Chỉ số BMI).
trong ô tính chứa tiêu đề cột dữ liệu cần lọc (Chỉ số BMI).
Bước 5: Chọn Number Filters.
Bước 6: Chọn Above Average.

* Các bước lọc dữ liệu:
Bước1: Chuẩn bị
-Chọn một trong vùng có dữ liệu cần lọc
-Vào Data/Filter/AutoFilter mũi tên tiên đề cột sẽ hiện ra
*Bước 2: Chọn tiêu chuẩn để lọc
-Nháy nút mũi tên trên hàng tiên đề cột
-Các giá trị khác nhau của cột dữ liệu sẽ hiện ra
-Các hàng mà dữ liệu của ô tại cột đó đúng bằng giá trị chọn sẽ được hiển thị
*Sau khi lọc, muốn hiển thị toàn bộ danh sách ta sử dụng lệnh: Data/Filter/Show all
*Thoát khỏi chế độ lọc: Data/Filter/AutoFilter

Integer, Real.
3/4 chỉ thực hiện được với kiểu Real, không thực hiện được với kiểu Integer

Biểu diễn dữ liệu bằng biểu đồ giúp dễ dàng so sánh, nhận định xu hướng, ý nghĩa của dữ liệu.

Câu 6:
#include <bits/stdc++.h>
using namespace std;
double r,cv,dt;
int main()
{
cin>>r;
cv=2*r*pi;
dt=r*r*pi;
cout<<fixed<<setprecision(2)<<cv<<endl;
cout<<fixed<<setprecision(2)<<dt;
return 0;
}

- Tạo biểu đồ hình cột để trực quan hoá dữ liệu:
+ Bước 1: Chọn một ô tính trong bùng dữ liệu cần tạo biểu đồ.
+ Bước 2: Chọn thẻ Insert.
+ Bước 3: Chọn dạng biểu đồ: Insert Colum or Bar Chart.
+ Bước 4: Chọn kiểu biểu đồ: Clustered Column.
- Thêm tiêu đề trục dọc, trục ngang: Design → Add Chart Element → Axis Tiles.
- Thay đổi vị trí chú giải: Design → Add Chart Element → Legend → Right.
- Ẩn tiêu đề của biểu đồ: Design → Add Chart Element → Chart Tiles → None.