Hãy nhập câu hỏi của bạn vào đây, nếu là tài khoản VIP, bạn sẽ được ưu tiên trả lời.

Sử dụng công cụ Crop:
- Chọn công cụ Crop
- Chọn vùng cần giữ lại
- Nhấn Enter
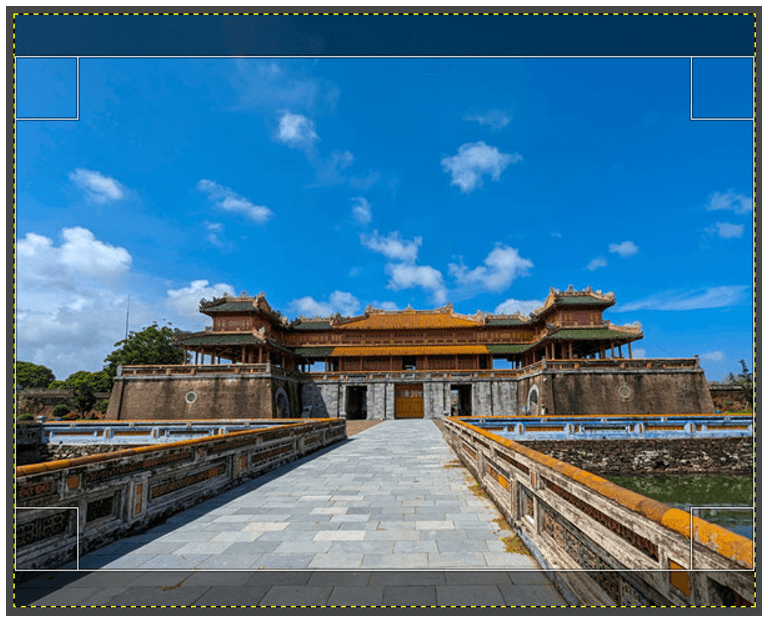


Điều chỉnh độ sáng, độ tương phản:
- Chọn Color/Brightness-Contrast…
- Kéo thả chuột để điều chỉnh độ sáng, độ tương phản.
- Nháy OK
.png)


- Chọn Color/Brightness-Contrast…
- Kéo thả chuột để điều chỉnh độ sáng, độ tương phản.
- Nháy OK

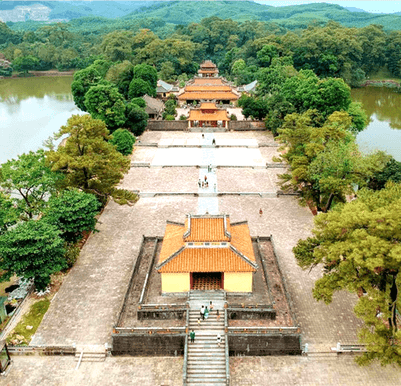

Sử dụng phần mềm GIMP và những tệp ảnh trong thư mục HINHANH


Tham khảo:
a) Đọc thông tin ảnh
Chọn Image/Image Properties, cửa sổ Image Properties xuất hiện.
Cho biết thông tin tên tệp ảnh (file name), kích thước ảnh (size in pixels), độ phân giải (resolution), định dạng ảnh (file type).
b) Phóng to, thu nhỏ ảnh
Cách 1. Nhấn giữ phím Ctrl trong khi lăn nút cuộn chuột để phóng to, thu nhỏ ảnh.
Cách 2. Chọn công cụ Zoom trong bảng công cụ rồi đưa con trỏ chuột vào ảnh và nháy chuột. Mỗi lần nháy chuột, ảnh sẽ được phóng to (chọn Zoom in) hoặc thu nhỏ (chọn Zoom out).
c) Di chuyển ảnh
Chọn công cụ Move trong bảng công cụ rồi đưa con trỏ chuột vào ảnh và kéo thả ảnh đến vị trí mới.
d) Chọn đối tượng
Phần mềm GIMP cung cấp hai loại công cụ chọn là công cụ chọn theo hình dạng (Rectangle select tool, Ellipse select tool) và công cụ chọn tự do (Free select tool)
Để chọn đối tượng, tuỳ theo hình dạng mà em chọn công cụ thích hợp trong bảng công cụ rồi kéo thả chuột để lựa chọn một vùng hoặc di chuyển chuột theo hình em muốn chọn.
Ví dụ, để chọn cột cờ, em dùng công cụ Rectangle select tool, quét chọn vùng cột cờ như hình sau:
Bỏ chọn đối tượng, em nhấn phím ESC.
e) Lưu ảnh định dạng png.
Chọn File/Export As. Hộp thoại Export Image xuất hiện. Đặt tên tệp (Name) và lựa chọn định dạng tệp tại mục Select File type. Nháy chọn Export để hoàn thành việc lưu tệp.

Em thực hành theo các bước như bài thực hành và bài luyện tập.
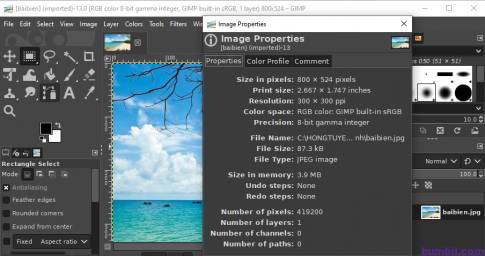

Trong các câu sau, câu nào đúng khi sử dụng phần mềm GIMP là:
1. Đúng. Bảng Layers trong GIMP được sử dụng để quản lý các đối tượng trong quá trình chỉnh sửa ảnh.
2. Đúng. Bằng cách sử dụng các lớp (layer) trong GIMP, người dùng có thể làm cho một đối tượng không xuất hiện hoặc bị che khuất bởi một đối tượng khác trong bức ảnh.
3. Sai. Người dùng có thể dịch chuyển và điều chỉnh kích cỡ các đối tượng trên layer bằng cách sử dụng các công cụ trong GIMP.
4. Đúng. GIMP cho phép áp dụng hiệu ứng cho từng layer, giúp tạo ra các hiệu ứng động và nhiều chi tiết.
5. Sai. GIMP cung cấp nhiều loại hiệu ứng và người dùng có thể tùy chỉnh các tham số của chúng để tạo ra hiệu ứng độc đáo và cá nhân hóa cho ảnh của mình.

- Chọn một ảnh và sử dụng các công cụ điều chỉnh phù hợp để cải thiện chất lượng ảnh.
Ảnh ban đầu:

Bước 1. Sử dụng cân bằng trắng ảnh tự động để màu sắc bức ảnh gần với màu sắc thực tế nhất.
Bước 2. Chỉnh độ sáng và độ tương phản với lệnh Brightness - Contrast
Bước 3. Thêm màu sắc ấm cho ảnh bằng cách chọn Color Temperature sao cho nhiệt độ dự định Intended temperature cao hơn nhiệt độ ban đầu Original temperature
Ảnh sau khi chỉnh sửa có độ nét hơn, màu sắc hài hòa, nổi bật và phù hợp

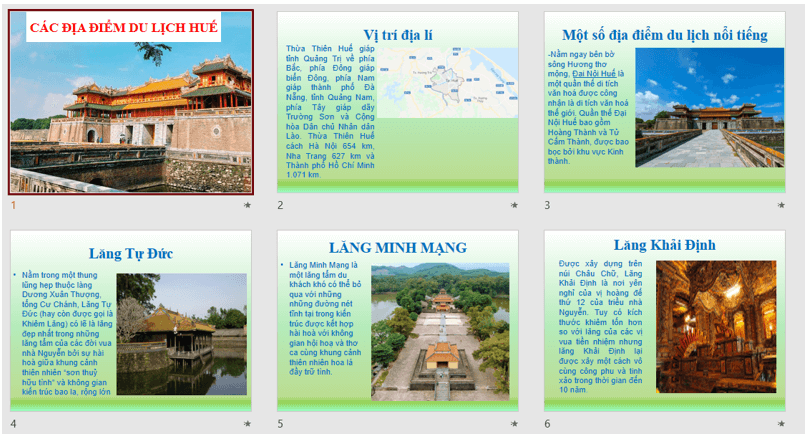
Tham khảo:
Sử dụng công cụ Crop:
Em thực hiện các bước theo hướng dẫn như hình dưới đây. Nhấn phím Enter để hoàn thành. Lưu lại ảnh với tên tệp Anh_Crop.xcf.
Lưu ý: Kéo thả chuột để tạo khung hình chữ nhật xác định vùng ảnh được giữ lại. Phần ảnh bị cắt bỏ là phần nằm ngoài khung hình chữ nhật và được làm tối đi. Nhấn phím Esc nếu muốn bỏ qua thao tác chọn.
Sử dụng công cụ Rotate:
Cách 1: Chọn công cụ Rotate trong bảng công cụ rồi nhấn tổ hợp phím Shift + R để mở hộp thoại Rotate (hoặc chọn Tools/Transform Tools/Rotate). Hộp thoại Rotate xuất hiện cho phép em nhập vào góc xoay và tâm xoay của ảnh. Chọn Rotate để hoàn thành việc xoay ảnh.
Lưu ý: Giá trị trong ô Angle có thể dương hoặc âm, tương ứng để xoay cùng chiều hay ngược chiều kim đồng hồ.