Hãy nhập câu hỏi của bạn vào đây, nếu là tài khoản VIP, bạn sẽ được ưu tiên trả lời.

1. Cách sao chép công thức khi sao chép ô tính chứa công thức hoặc vùng có chứa công thức:
- Bước 1: Chọn ô tính chứa công thức hoặc vùng có chứa công thức.
- Bước 2: Nhấn tổ hợp phím Ctrl+C để sao chép dữ liệu.
- Bước 3: Đánh dấu ô hoặc vùng muốn sao chép dữ liệu đến.
- Bước 4: Nhấn tổ hợp phím Ctrl+V để dán dữ liệu.
2. Chức năng tính toán tự động của công thức có được bảo toàn khi sao chép dữ liệu, các địa chỉ được điều chỉnh để giữ nguyên vị trí tương đối giữa ô chứa công thức và ô có địa chỉ trong công thức. Ví dụ, khi sao chép ô E2 có công thức là =A2+B2 xuống ô E3 thì công thức sẽ thay đổi =A3+B3 nhưng vị trí tương đối của các ô vẫn giữ nguyên.

1) Tạo một trang tính với dữ liệu như ở Hình 1. Tại ô E2, lập công thức =B2*C2+D2 để tính doanh số cho sản phẩm Máy tính

Kết quả thu được:
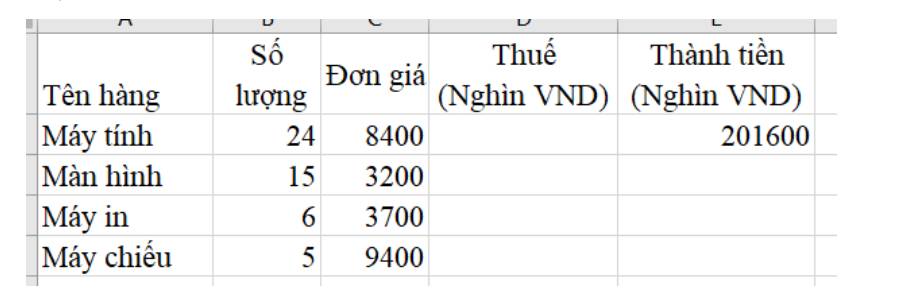
2) Sao chép công thức trong ô E2 sang các ô trong khối E3:E5 rồi nháy chuộc vào các ô trong khối, địa chỉ các ô được sử dụng trong công thức thay đổi phù hợp với vị trí mới. Ví dụ: ở ô E5 thành =B5*C5+D5
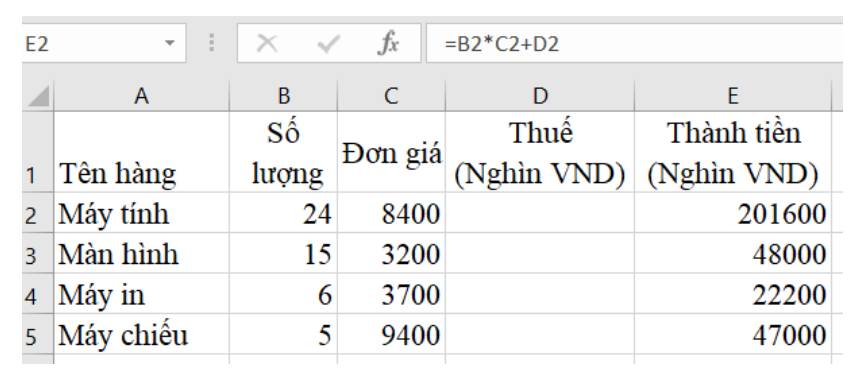

a) Tại ô B5, nhập công thức ![]() để tính tiền lãi, sau đó sao chép đến khối ô tính B6:B10, C5:D10
để tính tiền lãi, sau đó sao chép đến khối ô tính B6:B10, C5:D10
b) Kết quả tính tiền lãi ở ô tính D10 là đúng, khi được sao chép công thức ở ô D10 sẽ hiển thị là: 

- Tổng số ca: Tại ô E4 sử dụng công thức: =C4+D4. Sau đó sao chép công thức đến khối ô tính E5:E9 để tính cho những người còn lại.
- Tiền công: Tại ô F4 sử dụng công thức: =E4*F$2. Sau đó sao chép công thức đến khối ô tính F5:F9 để tính cho những người còn lại.

Trong công thức/hàm, Excel thường sử dụng địa chỉ các ô tính chứa số liệu thay cho số liệu trực tiếp để có thể tự động tính toán lại giá trị của ô khi số liệu đầu vào thay đổi.

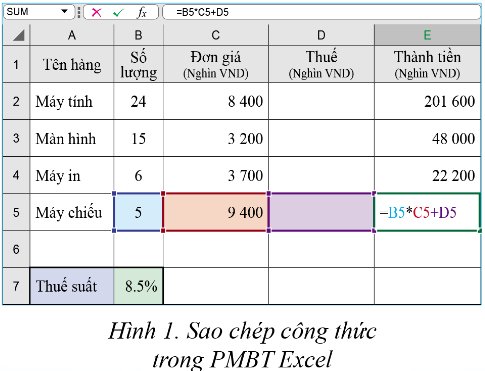
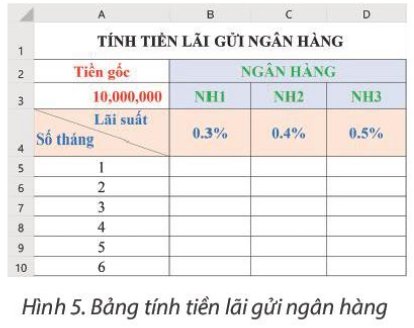
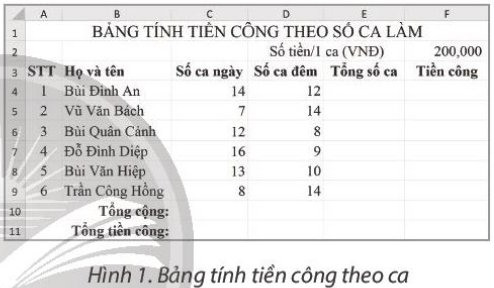
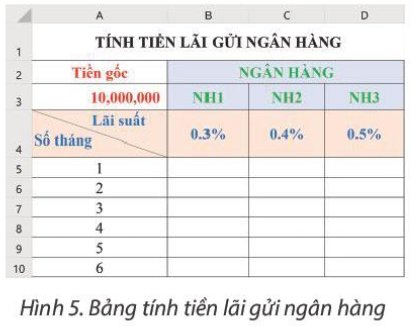

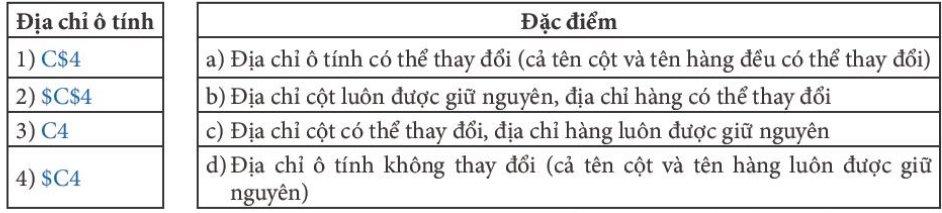
Tham khảo!
– Công thức tính tổng cộng số ca ngày tại ô C10: =SUM(C4:C9)
– Khi sao chép đến ô D10 thì:
+ Địa chỉ cột của ô tính trong công thức thay đổi từ C thành D vì công thức đang tính tổng số ca đêm ở cột D.
+ Địa chỉ hàng không đổi vì sự thay đổi này đảm bảo tính tổng các giá trị từ ô D4 đến D9.