
Hãy nhập câu hỏi của bạn vào đây, nếu là tài khoản VIP, bạn sẽ được ưu tiên trả lời.



cách 1: nháy đúp chuột phải vào logo microsoft word
cách 2: Nháy chuột logo gì cũng được, thấy cái hình vuông màu xanh lớp biển sáng rồi di chuyển tới logo microsoft word rồi ấn enter

6 cách đổi tên tệp và thư mục trong Windows 10
Công nghệ Hệ thống Windows 10
![]() Phạm Hải33.364
Phạm Hải33.364
Đổi tên tệp (file) hoặc thư mục (folder) là một tác vụ phổ biến mà có lẽ bất cứ người dùng Windows nào cũng đã quen thuộc. Tuy nhiên ít người biết rằng có tới 6 cách khác nhau để đổi tên cho một file hoặc thư mục trên Windows 10, cụ thể như sau:
Đổi tên tệp và thư mục bằng File Explorer
File Explorer là một công cụ cực kỳ hữu ích trên Windows 10. Riêng với công cụ này, chúng ta đã có đến 4 cách khác nhau để đổi tên tệp và thư mục. Trong đó, đặc biệt có một phím tắt cho phép bạn đổi tên tập tin hoặc thư mục mà không cần phải nhấp chuột. Việc đổi tên tệp và thư mục về cơ bản đều được thực hiện tương tư nhau.
Sử dụng Menu Home
Truy cập File Explorer bằng cách nhấn tổ hợp phím Windows + E và điều hướng đến tệp hoặc thư mục để đổi tên.
Nhấp 1 lần vào tệp hoặc thư mục cần đổi tên, sau đó nhấp vào menu Home ở đầu File Explorer, chọn “Rename”


Chọn “Rename”
Nhập tên bạn muốn đổi.

Nhập tên mới
Khi bạn đã gõ xong, nhấn Enter, hoặc chỉ cần nhấp chuột vào bất cứ một vị trí nào trên màn hình. Tên mới sẽ được lưu.
Đổi tên tệp/thư mục chỉ với 2 lần nhấp chuột
Truy cập File Explorer bằng cách nhấn tổ hợp phím Windows + E và điều hướng đến tệp hoặc thư mục cần đổi tên.
Chọn tệp chỉ bằng 1 cú nhấp chuột, tạm dừng trong 1 giây và sau đó nhấp thêm một lần nữa.

Nhập tên mới
Sau khi tên được tô xanh, nhập tên mới và nhấn Enter để lưu các thay đổi.
Sử dụng Context Menu
Để đổi tên tệp/thư mục từ Context Menu (menu ngữ cảnh), bạn nhấp chuột phải vào tệp/thư mục đó và chọn Rename.

Chọn Rename
Nhập tên mới và nhấn Enter để lưu mọi thay đổi.
Sử dụng phím tắt
Đây là cách mà bạn có thể tệp/thư mục mà không cần dùng đến chuột.
Chọn tệp hoặc thư mục cần đổi tên bằng cách sử dụng các phím mũi tên hoặc nhập tên nó. Sau khi đã chọn được, bạn nhấn F2 để tô sáng tên của tệp.

Nhấn F2 để tô sáng tên của tệp
Nhập tên mới, sau đó nhấn phím Enter để lưu mọi thay đổi.
Đổi tên tệp/thư mục bằng Command Prompt
Bạn có thể sử dụng lệnh ren trong Command Prompt để đổi tên tệp hoặc thư mục một cách dễ dàng.
Một trong những cách nhanh nhất để mở Command Prompt trong thư mục mong muốn là từ File Explorer. Đầu tiên, bạn mở File Explorer và điều hướng đến nơi có tệp/thư mục cần đổi tên. Nhấp vào thanh địa chỉ và gõ “cmd”, sau đó nhấn phím Enter.
Để đổi tên thư mục/tệp, bạn có thể sử dụng lệnh sau đây:
ren "tên tệp hiện tại.đuôi mở rộng" "tên tệp mới.đuôi mở rộng"
Ví dụ: để đổi tên tệp “Home Movies.ogv” thành “First Birthday.ogv” bạn sử dụng lệnh sau:
ren "Home Movie.ogv" "First Birthday.ogv"

Nhập lệnh trong CMD
Đổi tên tệp/thư mục bằng PowerShell
Windows PowerShell thậm chí còn mạnh mẽ và linh hoạt hơn Command Prompt, với một số lệnh cmdlet ngắn để thay thế các ký tự trong tên tệp/thư mục.
Đầu tiên, bạn mở File Explorer và điều hướng đến nơi có tệp/thư mục cần đổi tên. Tiếp theo, nhấp vào File > Open Windows PowerShell, sau đó bấm vào “Open Windows PowerShell”.
Để đổi tên thư mục/tệp, bạn có thể sử dụng cú pháp lệnh sau đây:
rename-item "tên tệp hiện tại.đuôi mở rộng" "tên tệp mới.đuôi mở rộng"
Ví dụ, để đổi tên tệp “SampleVideo.mp4” thành “My Video.mp4, bạn sử dụng lệnh cmdlet sau:
Rename-Item "SampleVideo.mp4" "My Video.mp4"

Nhập lệnh trong PowerShell
- Nhấn chuột phải vào tập tin hoặc thư mục và chọn Đổi tên, hoặc chọn tập tin và nhấn F2 .
- Type the new name and press Enter or click Rename.

Nếu một số có ba chữ số có hàng đơn vị hơn 5 thì hàng chục tăng 1 đơn vị, hàng đơn vị được làm tròn thành số 0. (Thì số đó được làm tròn thành số tròn chục lớn hơn gần nhất)
Nếu một số có ba chữ số có hàng đơn vị dưới 5 thì hàng chục giảm 1 đơn vị, hàng đơn vị được làm tròn thành số 0 (Thì số đó được làm tron thành số tròn chục bé hơn gần nhất)
Nếu hàng chục là 9, hàng đơn vị dưới 5 thì làm tròn áp dụng quy tắc cũ.
Nếu hàng chục là 9, hàng đơn vị hơn 5 thì làm tròn số đó thành số tròn trăm gần nhất.

1. Phần mềm gõ tiếng Việt Unikey 4.3 RC5 (Tác giả: Phạm Kim Long)
Unikey là phần mềm hỗ trợ gõ tiếng Việt trên máy tính phổ biến nhất hiện nay, hỗ trợ nhiều bảng mã gõ tiếng Việt phổ biến. Unikey còn bổ sung nhiều tiện ích khác, giúp người dùng văn phòng ngoài việc nhập liệu tiếng Việt còn có thể chuyển đổi font chữ, chuyển văn bản từ bảng mã này sang bảng mã khác, cho phép gõ tắt, đổi chữ hoa sang chữ thường và ngược lại, xóa dấu văn bản...
* Tải về UniKey 4.3 RC5, 64 bit (hỗ trợ Windows 64 bit, cập nhật 15/10/2020)
* Tải về UniKey 4.3 RC5, 32 bit (hỗ trợ Windows 32 bit và 64 bit)
Tính năng:
 - Hỗ trợ gõ dấu tiếng Việt theo phương pháp TELEX, VNI và VIQR.
- Hỗ trợ gõ dấu tiếng Việt theo phương pháp TELEX, VNI và VIQR.
- Chuyển đổi giữa các bảng mã tiếng Việt: Unicode dựng sẵn, Unicode tổ hợp, TCVN3 (ABC), VNI Windows...từ clipboard, file văn bản .TXT hoặc .RTF
- Hỗ trợ tất cả các phiên bản Windows 32 bit và 64 bit: Windows 7, 8, 10
- Hỗ trợ một số phương pháp mã hoá Unicode: X UTF-8, UTF-8 Literal, NCR Decimal, NCR Hexadecimal...
Bản cập nhật Unikey 4.3 RC5:
- Sửa lỗi gõ tiếng Việt trong Excel và các trình duyệt (Chrome, Edge, Firefox, Opera, Internet Explorer) và trong một số ứng dụng (console, games, Universal Windows Platform).
- Có thể định nghĩa tối đa 8192 kiểu gõ tắt khác nhau
- Bổ sung tùy chọn bật/tắt tính năng tự viết hoa/viết thường từ gõ tắt (ví dụ vn = việt nam, VN = VIỆT NAM, Vn = Việt nam)
- Được chứng thực bằng chữ ký số của tác giả nhằm tránh tải về các bản Unikey nhái, đã bị chỉnh sửa.
2. Phần mềm gõ tiếng Việt EVKey (Tác giả: Lâm Quang Minh)
EVKey là bộ gõ Tiếng Việt được xây dựng dựa trên mã nguồn mở của Unikey nên có đầy đủ những tính năng của Unikey và bổ sung nhiều tính năng mới. EVKey có thể xem là bản nâng cấp của Unikey.
Link tải về Bộ gõ EVKey 4.3.7 (Cập nhật tháng 04/2020)
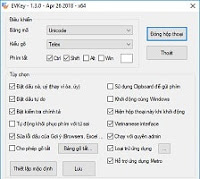
Những chức năng mới bổ sung so với Unikey:
- Loại trừ những ứng dụng không muốn nhập tiếng Việt, tức là có thể loại trừ một số ứng dụng không cần gõ dấu tiếng Việt như Visual Studio, Notepad++, Sublime Text, Git, SVN, Photoshop (một số phím tắt của PS sẽ bị dính dấu với Telex) hoặc hỗ trợ rất tốt khi gõ tiếng Việt khi chơi các loại Game...
- Sửa lỗi lặp từ, không gõ được tiếng Việt trên Chrome và những trình duyệt khác hoặc trên các game online phổ biến.
- Sửa lỗi gợi ý trong Excel.
- Một số tính năng khác: Chạy với quyền Admin, hiển thị hộp thoại khi khởi động, sử dụng Clipboard để gửi phím,…
- Hỗ trợ gõ tiếng Việt trên các Metro Apps của Windows 8, Windows 10 (Skype, Mail, Facebook, Messenger, Edge v.v...)
- Tạo shortcut để có thể chạy Portable (tiện cho việc copy vào USB)
- Có chức năng Auto Update (tự động cập nhật phần mềm).- Xem chi tiết các bản cập nhật mới nhất của phần mềm EVKey TẠI ĐÂY
3. Bộ gõ OpenKey cho Windows
Bộ gõ này bao gồm tất cả các tính năng của UniKey và có thêm rất nhiều tính năng mới, hiện đại, đặc biệt là hỗ trợ đầy đủ Windows 10 (chạy tốt trên màn hình độ phân giải cao).
Link tải về Bộ gõ OpenKey 2.0.3
Tính năng mới
- Gõ tiếng Việt trong game.
- Kiểm tra ngữ pháp, Kiểm tra chính tả.
- Loại trừ ứng dụng thông minh: tự ghi nhớ ứng dụng nào cần gõ tiếng Việt, ứng dụng nào không cần. Ví dụ đang chơi game ko cần gõ tiếng Việt, thoát game ra trình duyệt trước đó vẫn dùng tiếng Việt thì OpenKey tự chuyển qua tiếng Việt.
- Hỗ trợ cập nhật tự động phiên bản OpenKey mới nhất.
4. GoTiengViet (Tác giả Trần Kỳ Nam)
- Tải về GoTiengViet (file zip, dung lượng 1,17 MB) - Phiên bản nhẹ nhất cho Windows
- Tải GoTiengVietFX (file zip, dung lượng 496 KB) - Yêu cầu .NET
- Tải GoTiengVietFX v2 (file zip, dung lượng 904 KB) - Yêu cầu .NET
Những tính năng mà Unikey không có:
- Tạo phím tắt để chuyển bảng mã, chuyển kiểu gõ tiếng Việt, bật tắt các lựa chọn...
- Hỗ trợ kiểu gõ tiếng Việt: Microsoft layout, VNI bàn phím tiếng Pháp, có thể tạo thêm các kiểu gõ và bảng mã tùy ý.
- Có thể chọn dùng các phụ âm đầu dz j f w z.
- Tự động sửa lỗi chính tả . VD: gõ trương chình -> chương trình
- Tự động thêm dấu Sắc vào những từ có phụ âm cuối c ch p t . VD: gõ viêt -> viết
- Chức năng gợi ý từ (Auto Complete) giúp gõ nhanh đến 60.000 từ ghép/cụm từ.
- Chức năng gõ tắt:
+ Gõ tắt nguyên âm, dùng 1 ký tự.
+ Gõ tắt phụ âm đầu: f -> ph , j -> gi , w -> qu . VD: gõ Fiền -> Phiền
+ Gõ tắt phụ âm cuối: g -> ng , h -> nh , k -> ch . VD: gõ tiếg -> tiếng
- Phím tắt xóa từ (Shift + Backspace) , vd: gõ chương trình -> bấm Shift + Backspace -> thànhchương
- Tự tìm bảng mã nguồn khi chuyển mã.
- Có thể chuyển mã văn bản HTML trong clipboard.
- Phím tắt khôi phục (Ctrl + Alt) tiết kiệm thời gian gõ lại khi gõ sai.
+ VD: dùng kiểu gõ Telex và gõ down -> được dơn -> bấm Ctrl+Alt để phục hồi lại down
+ VD: gõ tắt n/c -> nói chiện -> bấm Ctrl+Alt để phục hồi lại n/c
+ VD: gõ trườnghjk -> sai chính tả -> tự động khôi phục thành truowngfhjk -> bấm Ctrl+Alt ->truowngfhjk sẽ được khôi phục thành trường
5. DotNetKey (Tác giả Bùi Đức Tiến)
- Tải về phần mềm DotNetKey 3.25.4
Tính năng:
- Viết trên ứng dụng C# , chạy trên nền 32 bit và 64 bit.
- Có thể tự thêm bảng mã bằng cách dùng trình convert.
- Chế độ kiểm tra chính tả cơ bản (có thể gõ các từ lóng trong chat), ..., thêm từ có vần ăk vào trong từ điển kiểm tra chính tả (đắk lắk).
- Gõ được trong 1 số ứng dụng unikey phải chuyển chế độ gõ liên tục như pidgin (chuyển sang chế độ gõ dùng clipboard), trong các ứng dụng flash.
- Gõ được trong chế độ autocomplete của Excel (ví dụ: bật Excel lên ở ô đầu tiên gõ chữ ai, bấm nút xuống để xuống ô dưới, gõ a, thì nếu excel để chế độ autocomplete sẽ có chữ i bôi đen, nếu giờ gõ dấu sắc các bộ gõ khác sẽ cho ra kết quả aá)
6. Vietkey 2007 (Tác giả Đặng Minh Tuấn)
- Tải về bộ gõ VietKey 2007 (32bit)
Tính năng:
- Gõ tiếng Việt trong môi trường Windows 32-Bit.
- Chạy tốt các môi trường mạng Novell Netware, Microsoft Network…
- Có thể chạy đồng thời mà không gặp lỗi với các phần mềm tiếng Việt khác như Từ điển EVA (MTD), các sản phẩm của Oracle (Form Designer, Report Designer), những phần mềm chế bản điện tử chuyên nghiệp (QuarkXpress, Ventura), một số game online...
- Một số cải tiến: Lặp dấu, cài đặt các tính năng thêm cho các phím Control và BackSpace, tự động phân biệt tiếng Anh và tiếng Việt ngay trong lúc đang gõ...
- Hỗ trợ nhiều bảng mã tiếng Việt.
7. Một số Font chữ tiếng Việt thông dụng:
- Font ABC (.Vn) (105 Font) (2,3MB)
- Font VNI full (264 Font) (7,69MB)
- 128 Font VNI (3,4MB)
- Font VNI basic (81 Font) (2,37MB)
- Font VNI thư pháp (17 Font) (621KB)
- Unicode cơ bản (53 Font) (2,85MB)
- Unicode UVN (214 Font) (7,04MB)
- Unicode tập viết (2 Font) (100KB)
LINK TẢI TOÀN BỘ FONT NÓI TRÊN
Lưu ý:
- Để cài đặt font: vào My Computer, copy font muốn cài vào thư mục C:\Windows\fonts.
- Để gỡ bỏ font: Vào thư mục C:\Windows\fonts, chọn các font cần xóa, bấm phím Delete > Yes.
- Không được xóa các font có biểu tượng chữ A (màu đỏ) và chữ O (màu xanh) vì đây là các font hệ thống.
- Nên cài khoảng dưới 500 fonts, không nên cài quá nhiều sẽ làm ảnh hưởng đến tốc độ làm việc của Windows.

3 chách nhé
3 cách
học tốt