Hãy nhập câu hỏi của bạn vào đây, nếu là tài khoản VIP, bạn sẽ được ưu tiên trả lời.

Tick mình nha
1/Bạn bấm Ctrl+S rồi bấm save
2/Bấm vào word
-bấm vào page layout
-Đặt hướng trang : bấm vào orientation
-Đặt lề trang vẫn là page layout , bấm vào Margins rồi bạn chọn lề trang bạn muốn hoạt là bấm custom margins
3/ bấm vào Insert , bấm vào picture , bấm vào hình bạn cần chọn rồi bấm Insert,
- muốn di chuyển thì nhấn chuột trái và kéo đến bên phải trang.
1.- Vào File \ Save… ( Ctrl + S): Trường hợp đặt tên file mới. - Vào File \ Save As… ( F12): Đối với file đã được đặt tên. ...
-Chọn ổ, thư mục muốn lưu (giống phần mở tài liệu)
-Đặt tên cho fle tại ô File name, mặc định của file MS word được lưu sẽ là *.doc.
-Kích vào nút Save hoặc ấn phím Enter.
2.
Để chọn hướng và lề cho trang văn bản, em sử dụng các lệnh trong nhóm Page Setup (trên dải lệnh Page Layout).

a) Trang đứng (Portrait), chọn kiểu lề trang Normal:
+ Chọn hướng trang: Nháy chuột lên mũi tên bên dưới lệnh Orientation và chọn Portrait để đặt trang theo chiều đứng.

+ Chọn kiểu lề trang: Nháy trên mũi tên bên dưới lệnh Margins và nháy chọn Normal.

b) Trang nằm ngang (Landscape), chọn đặt lề kiểu trang Normal:
+ Chọn hướng trang: Nháy chuột lên mũi tên bên dưới lệnh Orientation và chọn Landscape để đặt trang nằm ngang.

+ Chọn kiểu lề trang: Nháy trên mũi tên bên dưới lệnh Margins và nháy chọn Normal.

c) Trang đứng (Portrait), chọn đặt lề kiểu trang Wide:
+ Chọn hướng trang: Nháy chuột lên mũi tên bên dưới lệnh Orientation và chọn Portrait để đặt trang theo chiều đứng.

+ Chọn kiểu lề trang: Nháy trên mũi tên bên dưới lệnh Margins và nháy chọn Wide.

 (hoặc nháy các nút
(hoặc nháy các nút  hay
hay  ) để phóng to hay thu nhỏ văn bản. Hãy thu nhỏ văn bản tới mức em có thể xem kết quả trình bày trước khi in.
) để phóng to hay thu nhỏ văn bản. Hãy thu nhỏ văn bản tới mức em có thể xem kết quả trình bày trước khi in.Trả lời:
+ Chọn lệnh Print trong bảng chọn File để xem kết quả trước khi in.

+ kéo thả con trỏ trượt  (hoặc nháy các nút
(hoặc nháy các nút  hay
hay  ) để phóng to hoặc thu nhỏ văn bản cho phù hợp .
) để phóng to hoặc thu nhỏ văn bản cho phù hợp .

3.
Chèn hình ảnh vào Word 2003Trước tiên, bạn cần mở tài liệu Word cần chèn hình ảnh, chọn thẻ Insert >> Picture >> chọn vào From File…

Tiếp đến, bạn hãy tìm đến thư mục chứa hình ảnh cần chèn vào >> Chọn OK.Tương tự như trên Word 2003, bạn hãy mở tài liệu Word cần chèn ảnh. Chọn nút Insert >> Chọn Picture.
Chèn hình ảnh trên Word 2007, 2010, 2013, 2016

Tiếp đến, bạn cần tìm nơi chứa ảnh cần chèn trên máy tính của mình >> Chọn OK.

TK-!1-
Căn lề: Căn thẳng lề trái: Nhấn nút Align Left hoặc tổ hợp phím CTRL + L. Căn thẳng lề phải: Nhấn nút Align Right hoặc tổ hợp phím CTRL + R. Căn giữa: Nhấn nút Center hoặc tổ hợp phím CTRL + E.----------------------các yêu cầu cơ bản khi trình bày trang văn bản là: - chọn hướng trang: trang đứng hay trang nằm ngang-đặt lề trang: lề trái, lề phải, lề trên,lề dưới
3-tác dụng của công cụ tìm kiếm giúp nhanh chóng định vị được cụm từ cho cho.... ở những vị trí trong văn bản.................TK-- Công cụ Thay thế giúp nhanh chóng tìm và chỉnh sửa một cụm từ bất kì trong văn bản, đặc biệt là khi cụm từ đó xuất hiện nhiều lần trong văn bản dài.

Câu 3:
- Chọn hướng trang:
+Trang đứng
+Trang nằm ngang
-Đặt lề trang:
+Lề trái(Left)
+Lề phải(Right)
+Lề trên(Top)
+Lề dưới(Bottom)

Thay đổi lề của trang văn bản là thao tác trình bày trang.
Đáp án D

* Chọn hướng trang:
- B1. Nháy chuột mũi tên bên dưới lệnh Orientation trong nhóm Page Setup trên dải lệnh Layout
- B2. Chọn Portrait (trang đứng) hoặc Landscape (trang ngang)
* Chọn kiểu lề trang:
- B1. Nháy chuột mũi tên bên dưới lệnh Margins trong nhóm Page Setup trên dải lệnh Layout
- B2. Nháy chọn một trong các thiết đặt kiểu lề trang có sẵn.
Lưu ý: Chọn lệnh Custom Margins sẽ xuất hiện hộp thoại Page setup cho phép em đặt kích thước lề trang theo nhu cầu và chọn hướng trang.

* Cách 1: Sử dụng các lệnh trong nhóm Font trên dải lệnh Home
- B1: Chọn phần văn bản cần định dạng kí tự
- B2: Sử dụng các lệnh trong nhóm Font trên dải lệnh Home
+ Nút  dùng để chọn phông chữ
dùng để chọn phông chữ
+ Nút  dùng để chọn cỡ chữ
dùng để chọn cỡ chữ
+ Nút  dùng để chọn kiểu chữ (B chữ đậm, I chữ nghiêng, U chữ gạch chân)
dùng để chọn kiểu chữ (B chữ đậm, I chữ nghiêng, U chữ gạch chân)
+ Nút  dùng để chọn màu chữ
dùng để chọn màu chữ
* Cách 2: Sử dụng hộp thoại Font:
- B1: Chọn phần văn bản cần định dạng.
- B2: Nháy mũi tên ở góc dưới, bên phải nhóm lệnh Font để mở hộp thoại Font
- B3: Sử dụng các lệnh định dạng trong hộp thoại Font

* Chọn hướng trang:
- B1. Nháy chuột mũi tên bên dưới lệnh Orientation trong nhóm Page Setup trên dải lệnh Layout
- B2. Chọn Portrait (trang đứng) hoặc Landscape (trang ngang)
* Chọn kiểu lề trang:
- B1. Nháy chuột mũi tên bên dưới lệnh Margins trong nhóm Page Setup trên dải lệnh Layout
- B2. Nháy chọn một trong các thiết đặt kiểu lề trang có sẵn.
Lưu ý: Chọn lệnh Custom Margins sẽ xuất hiện hộp thoại Page setup cho phép em đặt kích thước lề trang theo nhu cầu và chọn hướng trang.
#vanhong2109
tham khảo nha e

1. Soạn thảo câu chuyện

2. Thực hiện định dạng văn bản và căn lề trang
- Phông Time New Roman, in nghiêng, chữ màu xanh; tiêu đề có chữ màu đỏ, căn biên chính giữa trang.
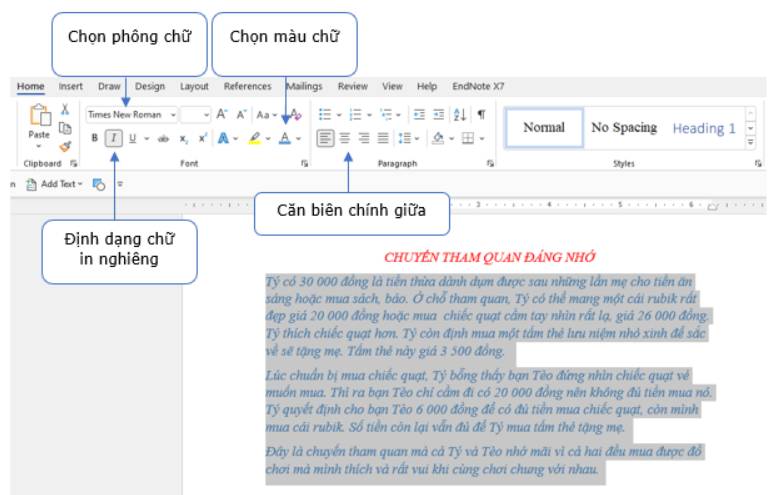
- Chọn các từ "rubik", "chiếc quạt", "tấm thẻ lưu niệm" trong đoạn thứ nhất để định dạng chữ đậm và gạch chân nét đơn, chọn các số để định dạng in đậm.
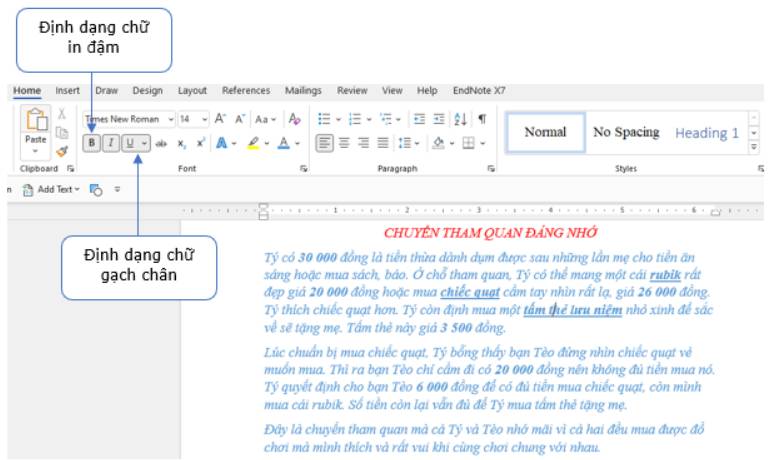
- Định dạng đoạn
Sử dụng các lệnh trong nhóm Paragraph để: chọn dòng tiêu đề và chọn độ dãn dòng 1,5; chọn tất cả các đoạn dưới dòng tiêu đề để căn đều 2 bên, dãn dòng 1,15; thêm độ dãn cách đoạn (dùng Add Space Before Paragraph và Add Space After Paragraph).
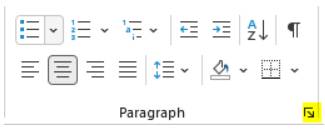
Hộp thoại Paragraph hiện ra:
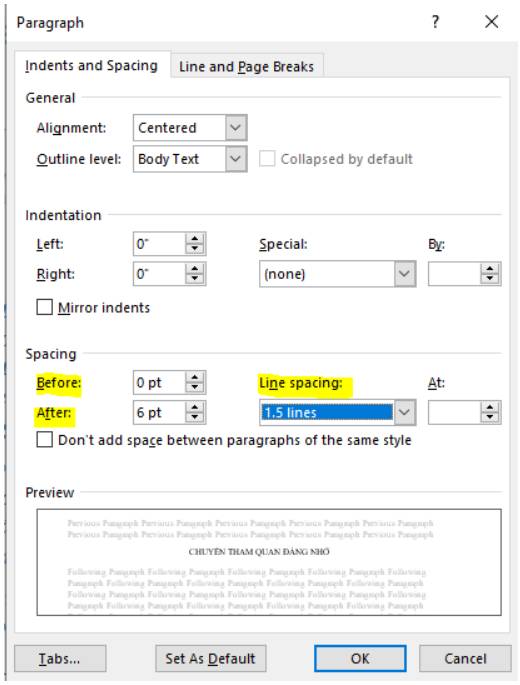
- Định dạng trang
+ Sử dụng các lệnh trong nhóm Page Setup.
+ Chọn 1 mẫu lề phù hợp.
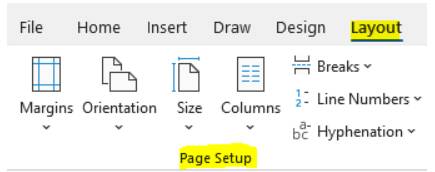
3. Lưu văn bản với tên tệp “Chuyến tham quan đáng nhớ”
File => Save As => Điền tên tệp và chọn nơi muốn lưu tệp => Save.

4. Sử dụng lệnh Print để in văn bản.
File => Print => Chọn số lượng tệp muốn in => Print.
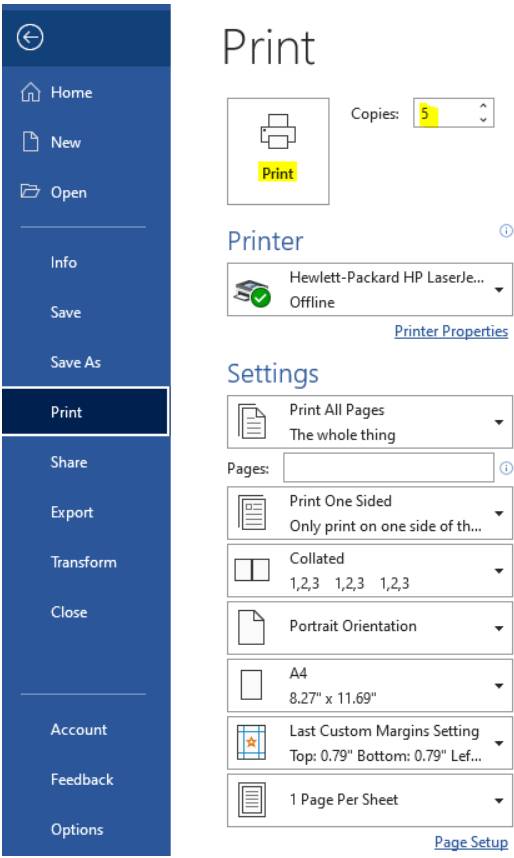

Bước 1: Mở hộp thoại "Page Setup"
1. Mở tài liệu Word của bạn.
2. Chọn tab "Layout" hoặc "Page Layout" tùy thuộc vào phiên bản của Word bạn đang sử dụng.
Bước 2: Đặt Lề Trang
1. Trong tab "Layout", nhấp vào "Margins".
2. Bạn sẽ thấy một số tùy chọn lề đã được định sẵn như "Normal", "Narrow", "Moderate", và "Wide". Chọn một trong những tùy chọn này nếu phù hợp với nhu cầu của bạn.
3. Để tùy chỉnh lề theo ý muốn, chọn "Custom Margins" ở cuối menu. Điều này sẽ mở hộp thoại "Page Setup".
Bước 3: Tùy Chỉnh Lề Trang
1. Trong hộp thoại "Page Setup", đi tới tab "Margins".
2. Tại đây bạn có thể nhập giá trị mong muốn cho:
- Top: Lề trên
- Bottom: Lề dưới
- Left: Lề trái
- Right: Lề phải
3. Bạn cũng có thể đặt lề cho "Gutter" (khoảng cách thêm ở cạnh của trang dùng cho việc buộc tài liệu) và chọn vị trí của nó bằng cách sử dụng menu thả xuống "Gutter position".
4. Để áp dụng lề cho toàn bộ tài liệu, đảm bảo rằng "Apply to" được đặt là "Whole document".
Bước 4: Định dạng Hướng Trang và Kích Thước
1. Vẫn trong hộp thoại "Page Setup", bạn có thể thay đổi hướng trang giữa "Portrait" (dọc) và "Landscape" (ngang) ở tab "Margins".
2. Chuyển sang tab "Paper" để chọn kích thước giấy mong muốn, như A4, A3, Letter, và các tùy chọn khác.
Bước 5: Áp dụng và Đóng
1. Sau khi đã thiết lập các tùy chọn định dạng trang và lề theo ý muốn, nhấp vào "OK" để áp dụng các thay đổi.
2. Các thiết lập mới sẽ ngay lập tức có hiệu lực trên tài liệu của bạn.