
Hãy nhập câu hỏi của bạn vào đây, nếu là tài khoản VIP, bạn sẽ được ưu tiên trả lời.



Hướng dẫn: Để thêm các hàng phía dưới em có thể thực hiện theo một trong hai cách sau:
Cách 1: Đặt con trỏ soạn thảo vào một ô bất kì của hàng cuối cùng, nháy chọn Table → Insert → Rows Below.
Cách 2: Đặt con trỏ soạn thảo tại vị trí bên phải ô cuối cùng của một hàng sau đó nhấn phím Enter sẽ có hàng mới ngay dưới.
Em có thể xoá một hàng bằng cách đặt con trỏ soạn thảo vào một ô bất kì của hàng này rồi nháy chọn Table → Delete → Rows.
Em có thể xoá một cột bằng cách đặt con trỏ soạn thảo vào một ô bất kì của cột này rồi nháy chọn Table → Delete → Columns.
Trong mỗi ô em có thể gõ văn bản với trình bày kiểu, nét, màu chữ và căn lề như soạn thảo văn bản thông thường.
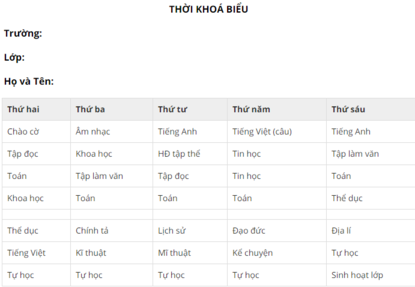

(1)Cách nhanh nhất để tắt máy tính là ấn nút Shutdown
(2)Cách mở tab nhanh nhất là ấn dấu cộng bên cạnh tab có sẵn
(3)Nhóm phím WASD dùng để gõ văn bản hoặc di chuyển trong các trò chơi
1 bấm nút cửa sổ trên bàn phím ấn shut down
2 bấn nút dấu cộng cạnh cái tab cũ
3 wasd để điều khiển game khi có hai người chơi

- Câu trả lời sai là:
Sai. Có thể kéo thả chuột để chọn số hàng và số cột cần thiết.

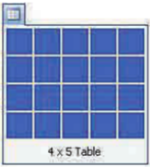
I. Nội qui tham gia "Giúp tôi giải toán"
1. Không đưa câu hỏi linh tinh lên diễn đàn, chỉ đưa các bài mà mình không giải được hoặc các câu hỏi hay lên diễn đàn;
2. Không trả lời linh tinh, không phù hợp với nội dung câu hỏi trên diễn đàn.
3. Không "Đúng" vào các câu trả lời linh tinh nhằm gian lận điểm hỏi đáp.
Các bạn vi phạm 3 điều trên sẽ bị giáo viên của Online Math trừ hết điểm hỏi đáp, có thể bị khóa tài khoản hoặc bị cấm vĩnh viễn không đăng nhập vào trang web.
Tính làm cướp à???