
Hãy nhập câu hỏi của bạn vào đây, nếu là tài khoản VIP, bạn sẽ được ưu tiên trả lời.


6 cách đổi tên tệp và thư mục trong Windows 10
Công nghệ Hệ thống Windows 10
![]() Phạm Hải33.364
Phạm Hải33.364
Đổi tên tệp (file) hoặc thư mục (folder) là một tác vụ phổ biến mà có lẽ bất cứ người dùng Windows nào cũng đã quen thuộc. Tuy nhiên ít người biết rằng có tới 6 cách khác nhau để đổi tên cho một file hoặc thư mục trên Windows 10, cụ thể như sau:
Đổi tên tệp và thư mục bằng File Explorer
File Explorer là một công cụ cực kỳ hữu ích trên Windows 10. Riêng với công cụ này, chúng ta đã có đến 4 cách khác nhau để đổi tên tệp và thư mục. Trong đó, đặc biệt có một phím tắt cho phép bạn đổi tên tập tin hoặc thư mục mà không cần phải nhấp chuột. Việc đổi tên tệp và thư mục về cơ bản đều được thực hiện tương tư nhau.
Sử dụng Menu Home
Truy cập File Explorer bằng cách nhấn tổ hợp phím Windows + E và điều hướng đến tệp hoặc thư mục để đổi tên.
Nhấp 1 lần vào tệp hoặc thư mục cần đổi tên, sau đó nhấp vào menu Home ở đầu File Explorer, chọn “Rename”


Chọn “Rename”
Nhập tên bạn muốn đổi.

Nhập tên mới
Khi bạn đã gõ xong, nhấn Enter, hoặc chỉ cần nhấp chuột vào bất cứ một vị trí nào trên màn hình. Tên mới sẽ được lưu.
Đổi tên tệp/thư mục chỉ với 2 lần nhấp chuột
Truy cập File Explorer bằng cách nhấn tổ hợp phím Windows + E và điều hướng đến tệp hoặc thư mục cần đổi tên.
Chọn tệp chỉ bằng 1 cú nhấp chuột, tạm dừng trong 1 giây và sau đó nhấp thêm một lần nữa.

Nhập tên mới
Sau khi tên được tô xanh, nhập tên mới và nhấn Enter để lưu các thay đổi.
Sử dụng Context Menu
Để đổi tên tệp/thư mục từ Context Menu (menu ngữ cảnh), bạn nhấp chuột phải vào tệp/thư mục đó và chọn Rename.

Chọn Rename
Nhập tên mới và nhấn Enter để lưu mọi thay đổi.
Sử dụng phím tắt
Đây là cách mà bạn có thể tệp/thư mục mà không cần dùng đến chuột.
Chọn tệp hoặc thư mục cần đổi tên bằng cách sử dụng các phím mũi tên hoặc nhập tên nó. Sau khi đã chọn được, bạn nhấn F2 để tô sáng tên của tệp.

Nhấn F2 để tô sáng tên của tệp
Nhập tên mới, sau đó nhấn phím Enter để lưu mọi thay đổi.
Đổi tên tệp/thư mục bằng Command Prompt
Bạn có thể sử dụng lệnh ren trong Command Prompt để đổi tên tệp hoặc thư mục một cách dễ dàng.
Một trong những cách nhanh nhất để mở Command Prompt trong thư mục mong muốn là từ File Explorer. Đầu tiên, bạn mở File Explorer và điều hướng đến nơi có tệp/thư mục cần đổi tên. Nhấp vào thanh địa chỉ và gõ “cmd”, sau đó nhấn phím Enter.
Để đổi tên thư mục/tệp, bạn có thể sử dụng lệnh sau đây:
ren "tên tệp hiện tại.đuôi mở rộng" "tên tệp mới.đuôi mở rộng"
Ví dụ: để đổi tên tệp “Home Movies.ogv” thành “First Birthday.ogv” bạn sử dụng lệnh sau:
ren "Home Movie.ogv" "First Birthday.ogv"

Nhập lệnh trong CMD
Đổi tên tệp/thư mục bằng PowerShell
Windows PowerShell thậm chí còn mạnh mẽ và linh hoạt hơn Command Prompt, với một số lệnh cmdlet ngắn để thay thế các ký tự trong tên tệp/thư mục.
Đầu tiên, bạn mở File Explorer và điều hướng đến nơi có tệp/thư mục cần đổi tên. Tiếp theo, nhấp vào File > Open Windows PowerShell, sau đó bấm vào “Open Windows PowerShell”.
Để đổi tên thư mục/tệp, bạn có thể sử dụng cú pháp lệnh sau đây:
rename-item "tên tệp hiện tại.đuôi mở rộng" "tên tệp mới.đuôi mở rộng"
Ví dụ, để đổi tên tệp “SampleVideo.mp4” thành “My Video.mp4, bạn sử dụng lệnh cmdlet sau:
Rename-Item "SampleVideo.mp4" "My Video.mp4"

Nhập lệnh trong PowerShell
- Nhấn chuột phải vào tập tin hoặc thư mục và chọn Đổi tên, hoặc chọn tập tin và nhấn F2 .
- Type the new name and press Enter or click Rename.


bạn thấy chổ để hỏi đáp không bạn nhìn sang phải là thấy đấy nếu ở đó có nọi quy chuyên mục và giải thưởng hỏi đáp thì bạn đúng rồi ạ

Tl
Bạn chỉ cần nhấp vào chữ đúng dưới câu trả lời bạn muốn k là đc
nhớ giữ lời hứa nha
#vohuudoan
ht
bn chỉ cần kéo con chuột xuống câu người khác vừa trả lời là có chữ sai,đúng, bn nhắp vào là xong

chị chịu e ạ
Con gái ko hay chơi còn con trai thì chơi nhiều lắm
Chúc em 1 cái tết hạnh phúc và học tốt nhé

SP= là điểm bạn đc bọn mik k (lưu ý phải là người trên 10SP)
GP là điểm bạn đc giáo viên k


Cách em sắp xếp sách vở, đồ dùng học tập vào cặp để đi học:
- Sách xếp vào ngăn to nhất theo thứ tự môn học.
- Vở xếp vào ngăn to thứ hai theo thứ tự môn học.
- Đồ dùng học tập xếp vào ngăn nhỏ nhất.
⇒ Em sắp xếp như vậy để dễ tìm sách vở khi đến môn cần học vì đã xếp theo thứ tự trong thời khoá biểu. Đồ dùng học tập cũng được để chung vào một chỗ, tránh làm thất lạc.
Sơ đồ hình cây mô tả:
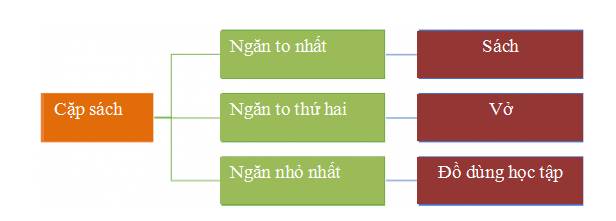
- Nếu muốn lấy một cuốn sách, quyển vở hay một đồ dùng học tập trong cặp thì em sẽ tìm kiếm trong ngăn tương ứng của mỗi loại, vì cặp sách em đã được sắp xếp và phân loại theo mỗi ngăn.
mk cx ko bt
Bước 1. Tải Python:
Để tải Python các bạn vào: https://www.python.org/downloads/
Ở màn hình download trên, các bạn chọn “Download Python 3.5.2“, dĩ nhiên lúc các bạn đọc hướng dẫn này thì nó có thể là ra Version khác rồi, lúc đó hãng đề nghị version nào thì các bạn cứ chọn tải.
Lúc bạn nhấn vào nút tải ở trên thì ra cửa sổ sau:
Bạn chọn nơi lưu trữ python-3.5.2.exe rồi nhấn Save, chờ hệ thống tải về, bạn xem kết quả:
Ở hình trên bạn thấy Tui tả được python-3.5.2.exe có dung lượng hơn 28MB
Bước 2: Cài đặt Python:
Để cài đặt Python, bạn nhấn đúp vào tập tin python-3.5.2.exe vừa tải xong, nếu có hỏi gì về bảo mật thì nhấn Run:
Sau đó màn hình chọn cấu hình để cài đặt sẽ hiển thị ra như dưới đây:
Các bạn chọn cấu hình như chỗ Tui khoanh đỏ, rồi bấm Install Now hoặc Customize installation (thông thường ta nên chọn Customize installation để chọn chỗ cài đặt khác cho đơn giản (ví dụ ta lưu vào C:\python, thay vì có nguyên 1 nùi đường dẫn lưu hình trên). Giờ Tui chọn Customize Installation:
Bạn chọn các cấu hình như trên rồi bấm Next:
Ở hình trên bạn chọn cấu hình giốn vậy, chỗ nơi cài đặt chọn là ổ C (Tui để là Python352 để Tui nhớ là Tui cài Python phiên bản 3.5.2 và cũng vì nó có nhiều version để dễ phân biệt), sau đó bấm Install:
Các bạn chờ chương trình Python cài đặt xong nha(chỗ này chờ hơi lâu), khi nào báo cửa sổ bên dưới coi như là cài đặt OK:
Bạn kiểm tra ổ C ta có kết quả sau khi cài đặt:
Như vậy Tui đã hướng dẫn xong cách tải và cài đặt Python vào máy tính Windows .
Chúc các bạn thành công